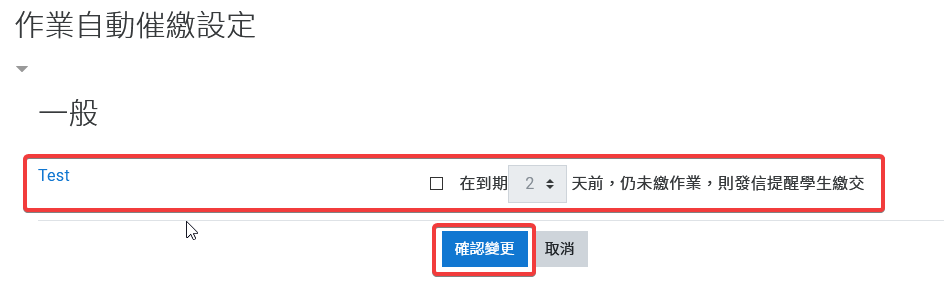作業
新增作業
- 登入之後,在左方功能選單中點選
內容->作業,進入作業列表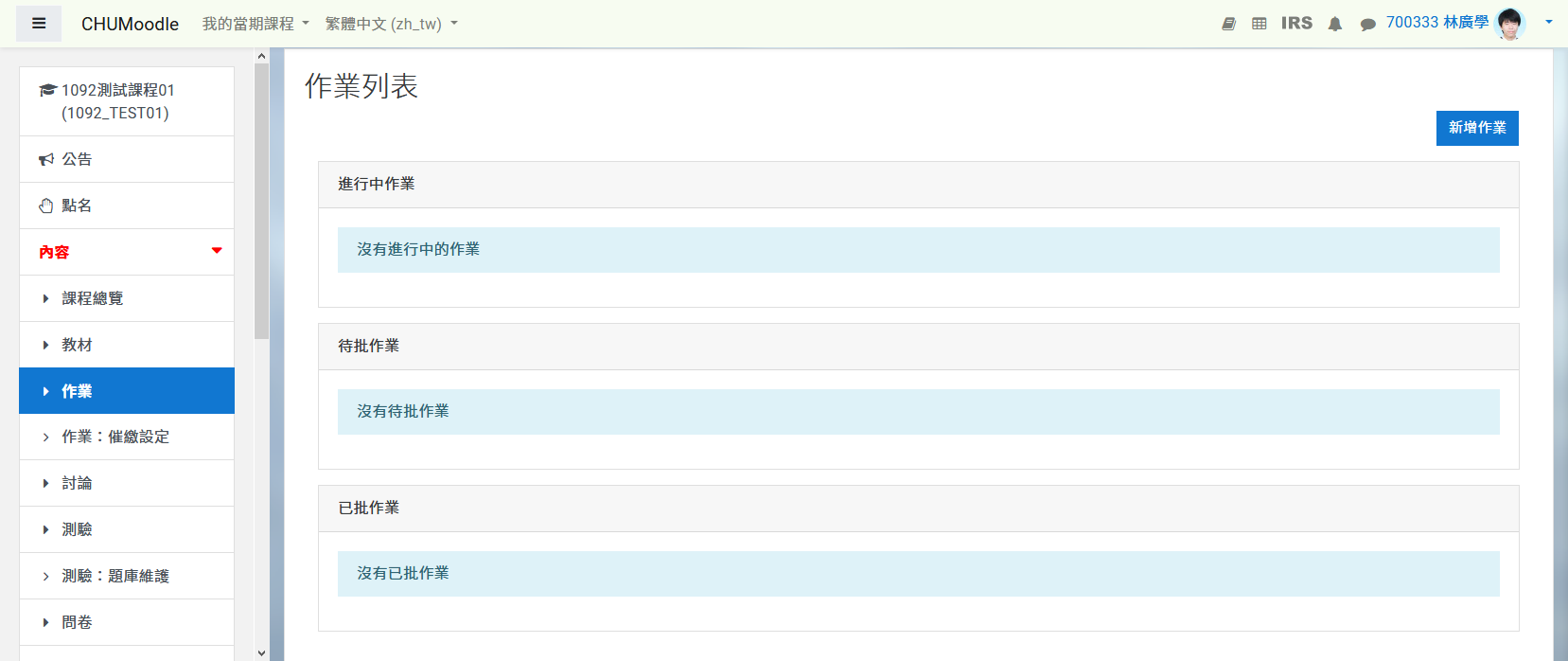
- 按下
新增作業按鈕,進入作業設定畫面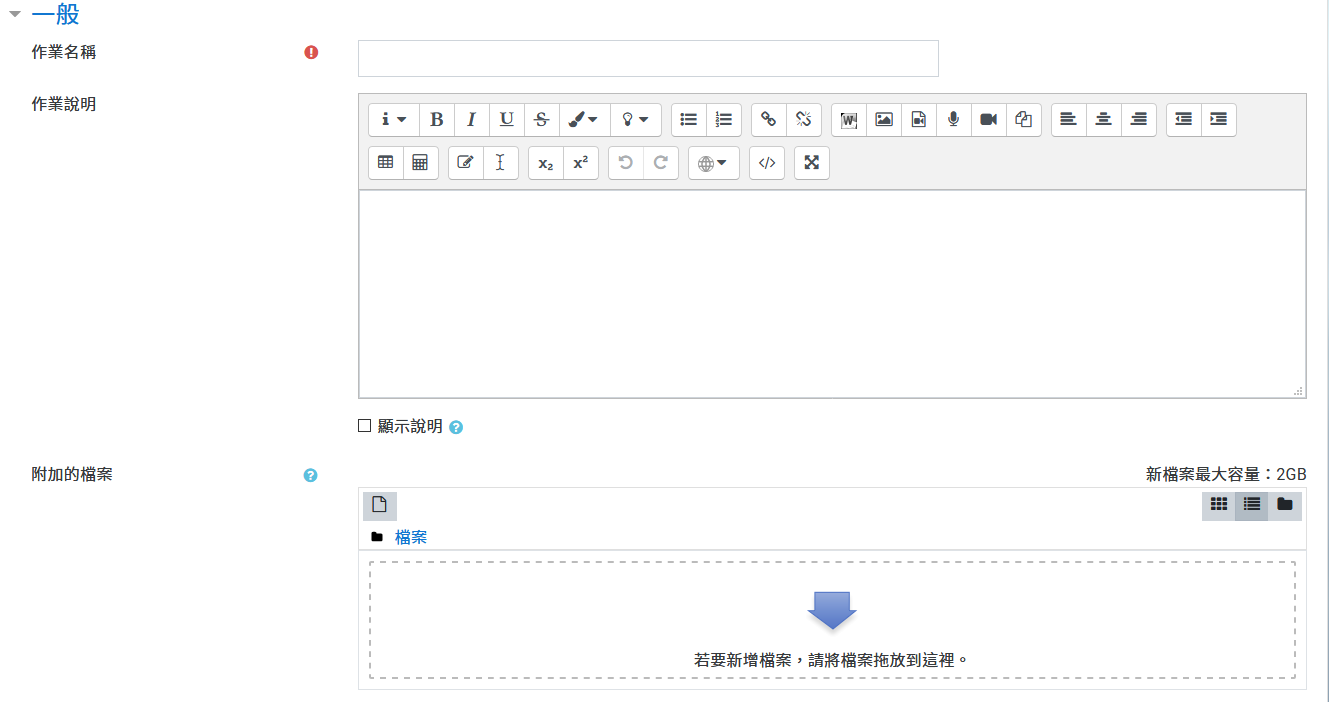
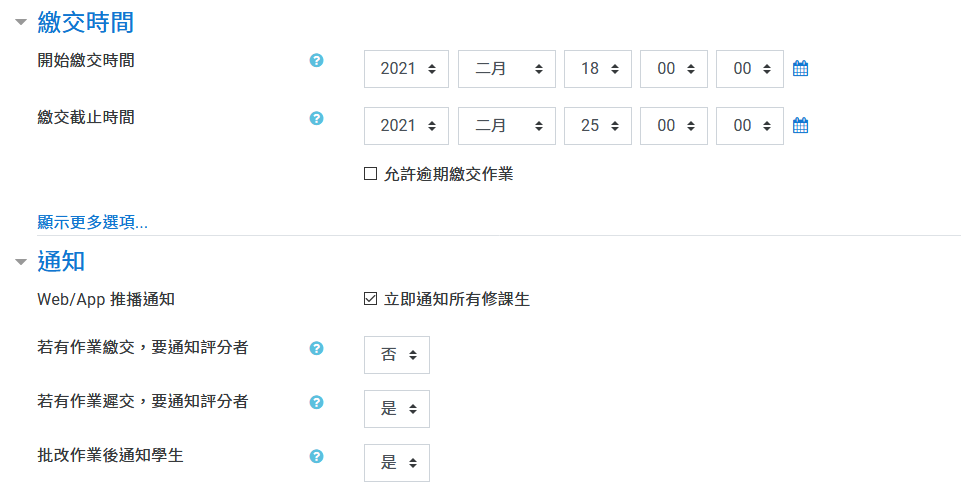
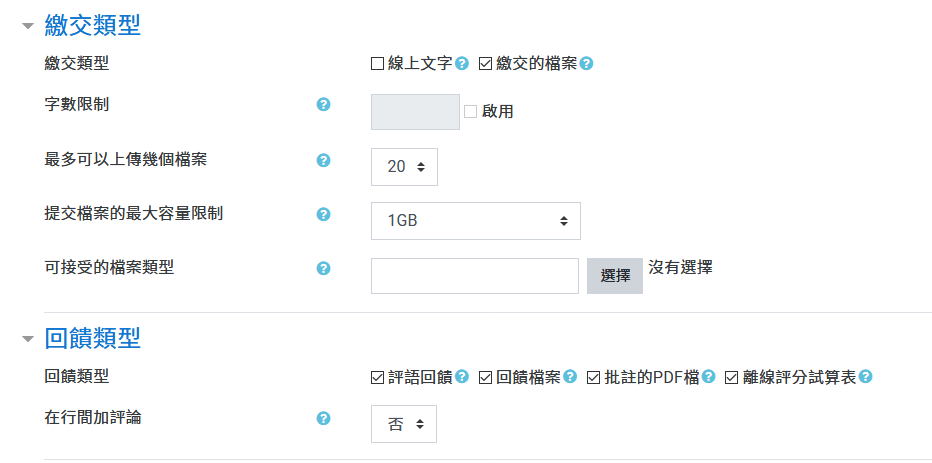
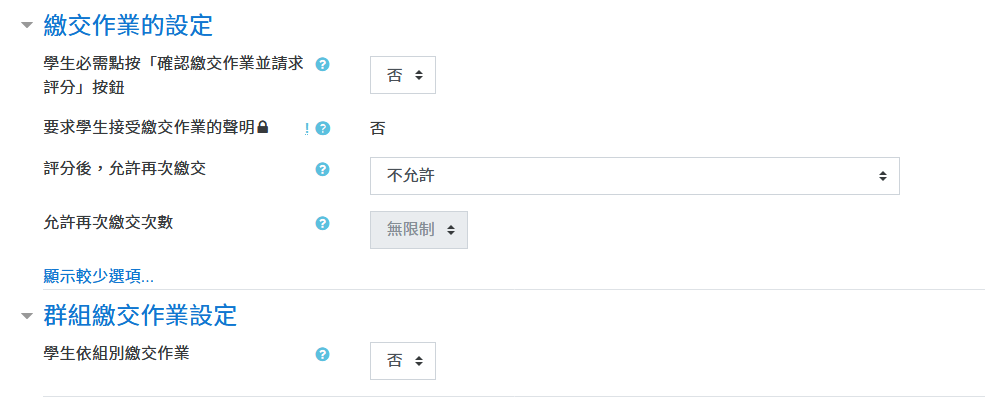
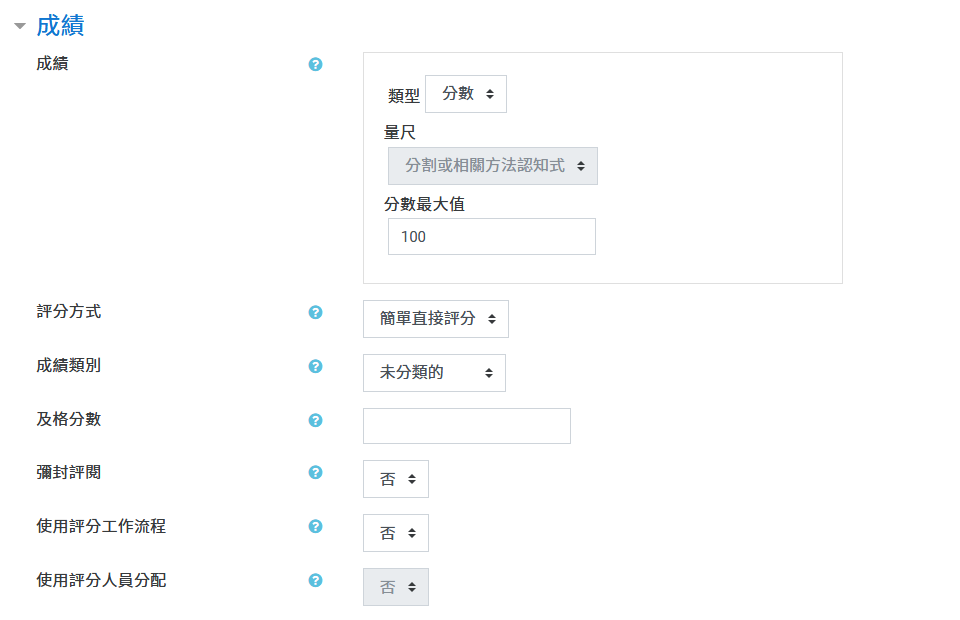
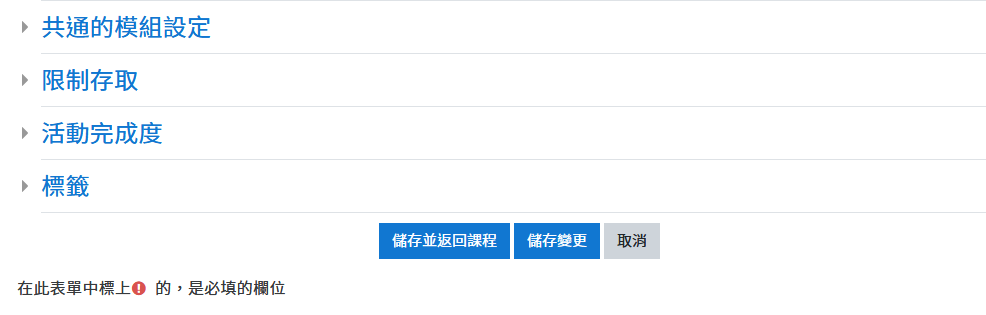
-
輸入作業名稱、作業說明(或是直接將檔案拖拉至
附加的檔案欄位中)、繳交時間、設定通知...等必要的欄位Tip
- 如果這份作業是可以逾期繳交的作業,請將
允許逾期繳交作業的選項打勾並設定欲及繳交截止時間。 - Web/App推播通知欄位預設為勾選,如果不想通知學生,請記得將該選項取消勾選
- 想要限制學生可以上傳的檔案類型,請在
繳交類型區塊中,可接受的檔案類型欄位中選擇接受的檔案類型。 按下選擇按鈕之後會出現如下圖的畫面,在那當中選擇接受的檔案類型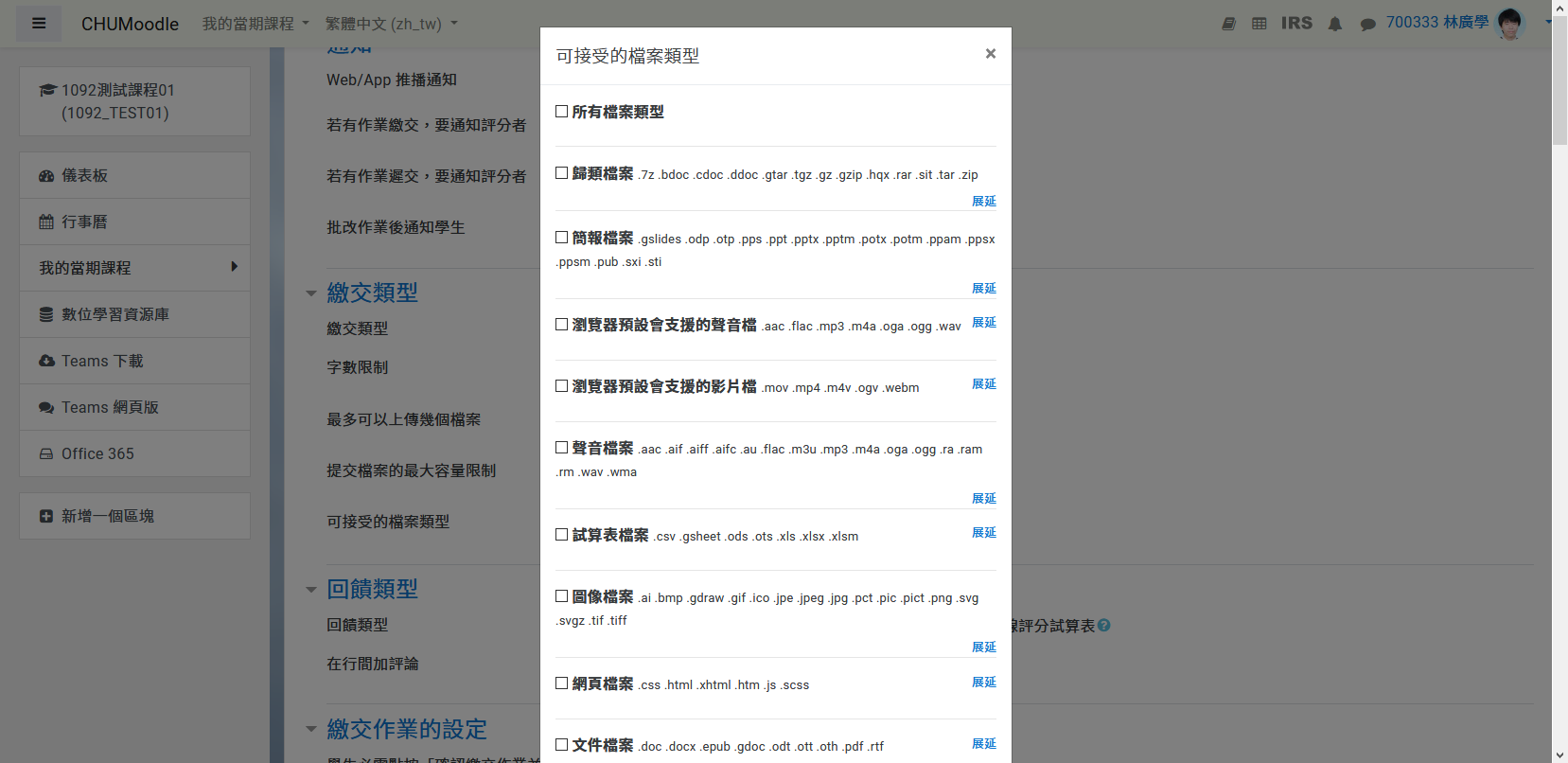
- 在
回饋類型區塊中,回饋類型欄位中批註的PDF檔選項在批改作業時會開啟檔案預覽的功能。 - 在
成績區塊中,成績類型的欄位會依照教師在配分設定頁面中所加入的評分類別顯示。新增作業時有選擇對應的評分類別,這份作業會被歸類到教師所挑選的評分類別底下。
- 如果這份作業是可以逾期繳交的作業,請將
-
必要的欄位都設定完成之後,按下
儲存並返回課程到課程總覽頁面或是儲存變更回到作業列表頁面。
批改作業
線上批改模式
- 在左方選單中點選
內容->作業進入作業列表 - 在待批作業區塊中按下
評分按鈕進入批改作業畫面 - 按下
成績按鈕進入批閱作業畫面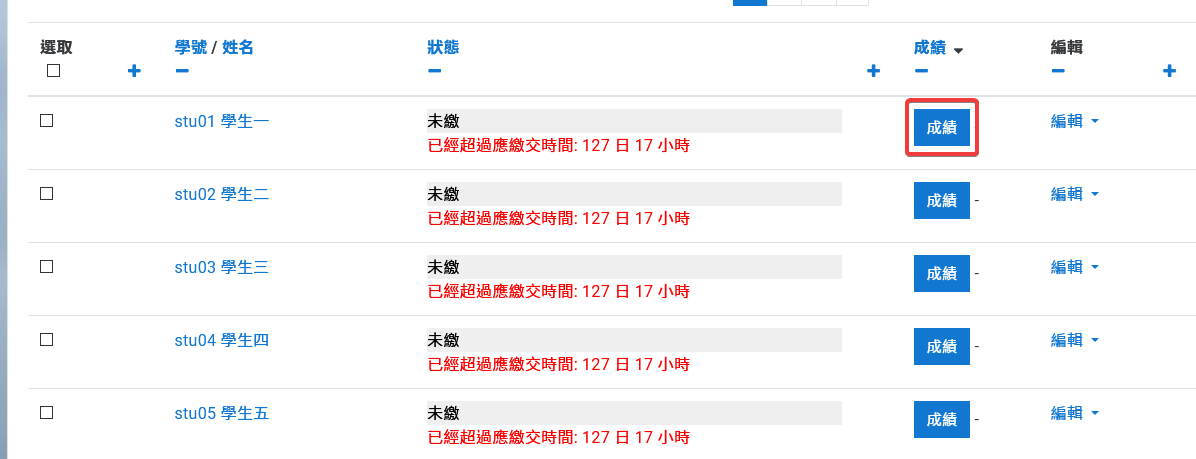
- 若出作業有在
回饋類型區塊中,回饋類型欄位中批註的PDF檔選項勾選,則會出現學生的作業內容預覽區塊。如下圖所示。否則不會出現作業內容預覽區塊。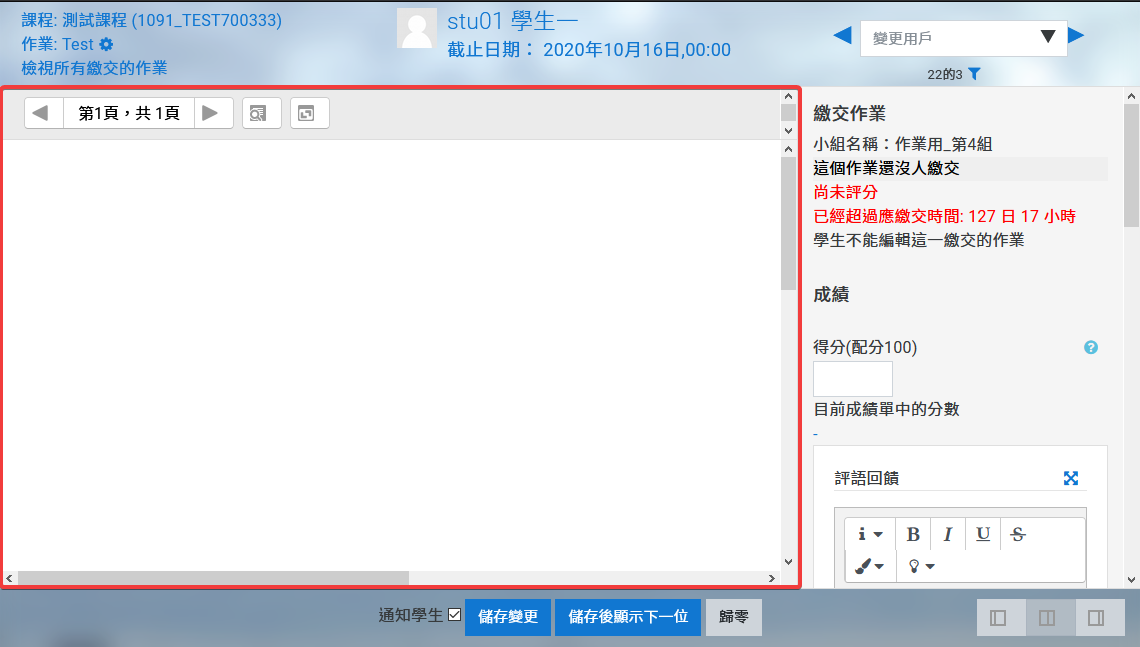
- 在
得分欄位輸入作業分數 - 在
評語回饋欄位中輸入給學生這份作業的回饋 - 按下
儲存後顯示下一位按鈕及切換至下一位學生 - 若得分欄位都有分數,則按下
儲存變更回到批改作業畫面
快速評分模式
- 在左方選單中點選
內容->作業進入作業列表 - 在待批作業區塊中按下
評分按鈕進入批改作業畫面 - 在
選項區塊中,篩選欄位可以選擇已繳然後再將快速評分模式選項勾選起來即可進行評分的動作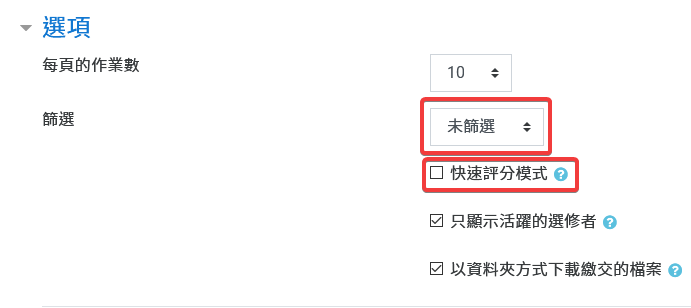
快速評分模式選項勾選起來之後的樣子
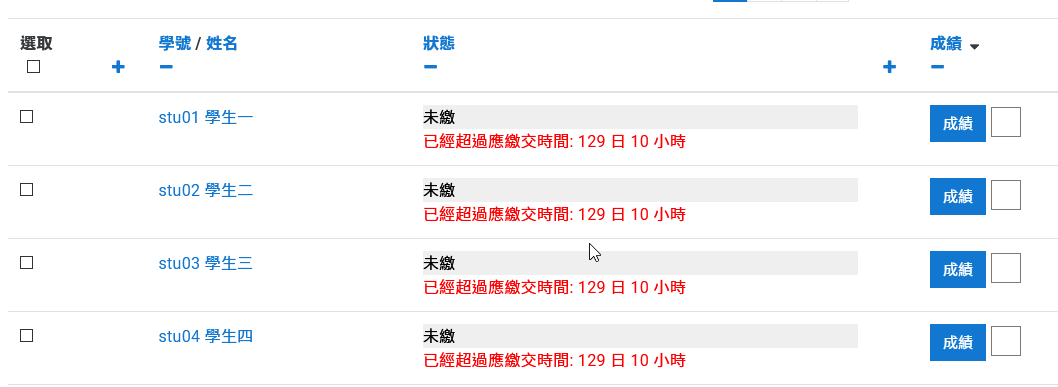
整批下載繳交的作業
若須將所有學生的作業整批下載下來查閱,有2種方式:
- 在
計分動作欄位中選擇下載全部繳交的作業即可整批下載(檔案是一個壓縮檔,存放的方式為每學生用學號當作資料夾名稱內存放作業檔)。
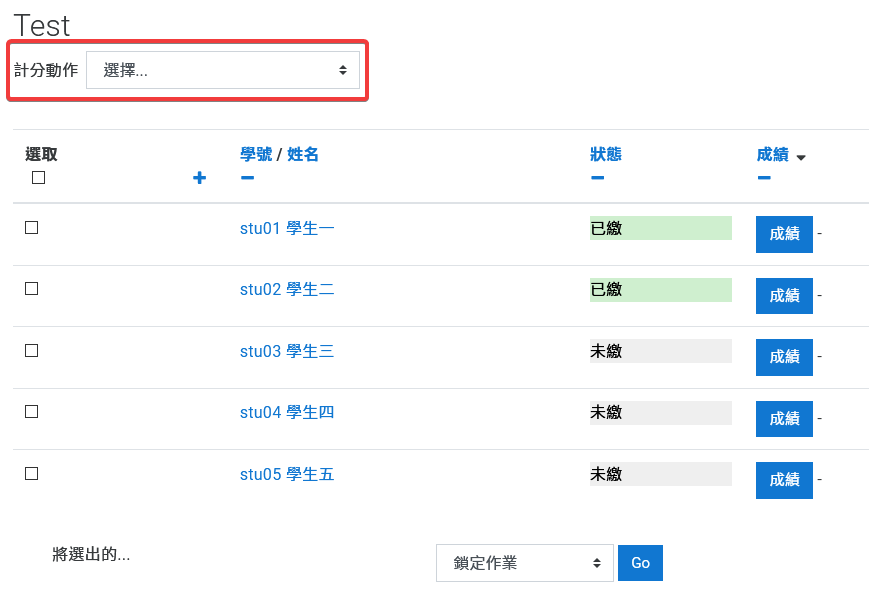
- 勾選
選取欄位,然後表格底下將選出的...欄位選擇下載勾選的作業,之後按下Go按鈕即可下載作業
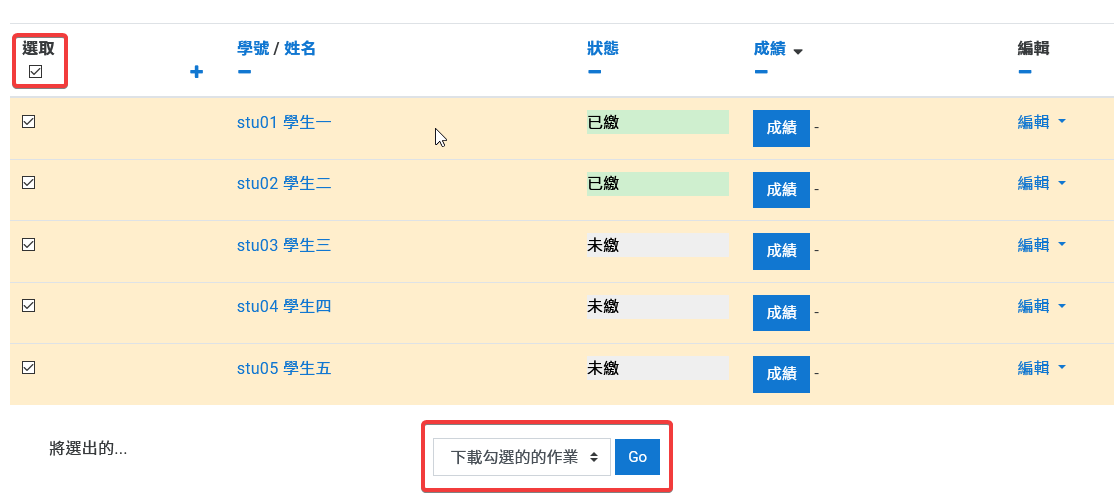
作業催繳
- 進入課程之後在左方選單點選
內容->作業:催繳設定 - 勾選欲催繳的作業並設定催繳條件。設定完成之後按下
確認變更按鈕即完成作業催繳設定