Microsoft Teams 課中操作
錄製上課過程
- 如您想將上課過程錄下來,請按
開始錄製
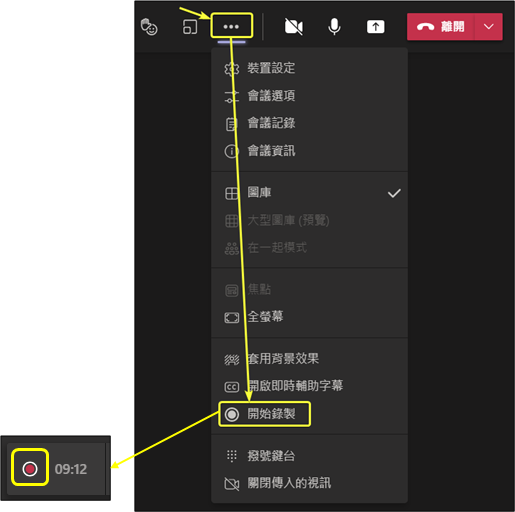
- 課程結束後,待一段時間過後,可至
檔案->Recordings中下載/觀看錄影檔- 老師也可利用此方式錄製非同步課程用的教學影片
- 學生也可事後觀看錄影檔
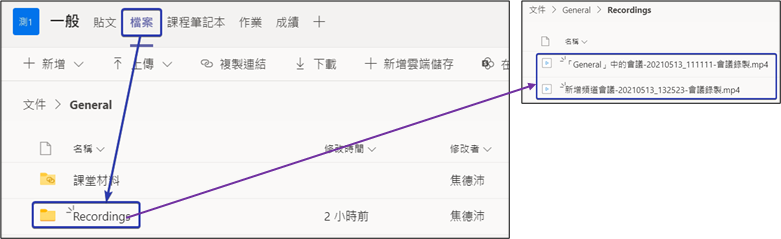
分享內容
按下  進行分享,可分享:
進行分享,可分享:
- 某台螢幕(桌面)的畫面
- 某個應用程式(視窗)的畫面
- 某個投影片(PowerPoint)檔
- 可以共同畫圖的白板
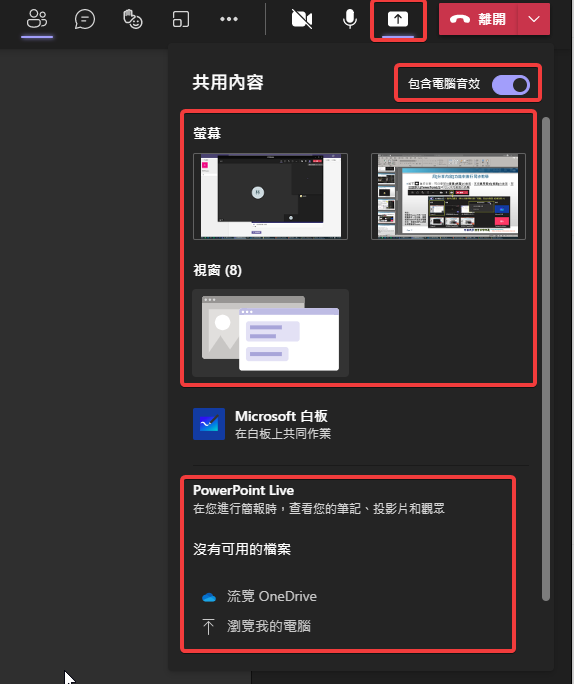
Tip
若開啟包含電腦音效選項,學生才聽得到老師電腦發出的聲音(如播放影片)
注意
電腦版Teams才有包含電腦音效的功能,瀏覽器版Teams不能分享電腦音效,建議老師們上課都使用電腦版Teams
分享內容說明
- 分享桌面:學生可以看到老師操作電腦的一舉一動,適合需要DEMO的課程,例如:程式設計
- 分享視窗:學生只能看到教師所選取分享之視窗畫面
- 需要手寫板書教學的教師可以開啟空白的PPT並投影片放映即可
- 分享PowerPoint:學生可以看到老師所分享的講義 (教師可以設定要不要讓學生自行瀏覽PowerPoint)
- 分享Microsoft白板:提供一個空白的白板供學生與老師可以共同手寫或繪製
- 如要上傳圖片,需先在點腦上安裝Microsoft白板應用程式( 按我前往下載 ),才能上傳圖片
分享桌面/分享視窗
- 分享桌面或是視窗四周都會標示紅色框線(如下圖所示)
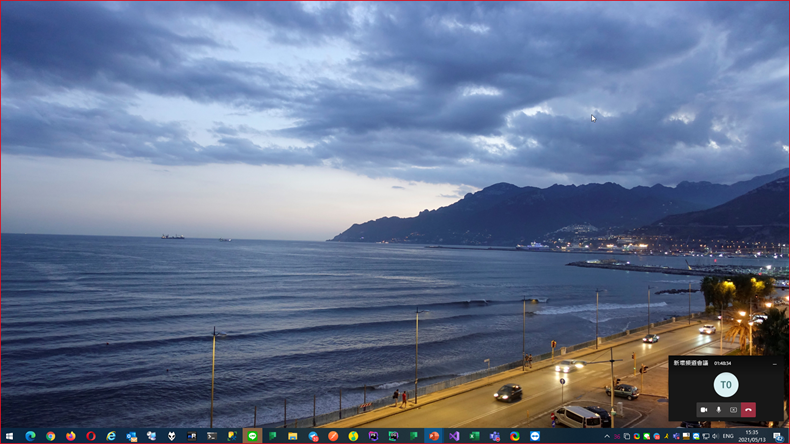
- 滑鼠移至螢幕最上方,會出現以下功能條

- 想讓學生聽到老師電腦發出的聲音:按下
 可同時分享
可同時分享系統音訊 授與控制權可選擇讓某位學生操作老師的畫面