Microsoft Teams 課前準備
我的課程及修課名單?
- CHUMoodle中當期的課程都會自動同步至Microsoft Teams
- 於Teams中自動建立課程對應的團隊
- 自動將開課教師、教師、助教設為團隊擁有者
- 自動將所有修課學生及旁聽生加為團隊成員
- 在CHUMoodle中加入新成員時,將即時於Teams中自動新增
- 因此老師不需要自行建立團隊,一個一個將學生加入團隊
建立上課用的會議
建議
所有課程建立會議時,都採用此方式建立,此法可解決以下問題:
- 學生找不到正確的會議室
- 學生可以將其他同學踢出會議
- 錄影被學生停止或開啟
第一步:頻道設定
首次使用每門課程(團隊)時,先把該課程的「一般」頻道設為「只有擁有者能夠張貼訊息」
Note
此設定主要解決「學生找不到正確的會議室」,老師按開會、學生也按開會,開了一堆會議室,沒人找得到正確的會議室的問題
操作步驟
-
進入課程 => 一般 => 「...」 => 管理頻道
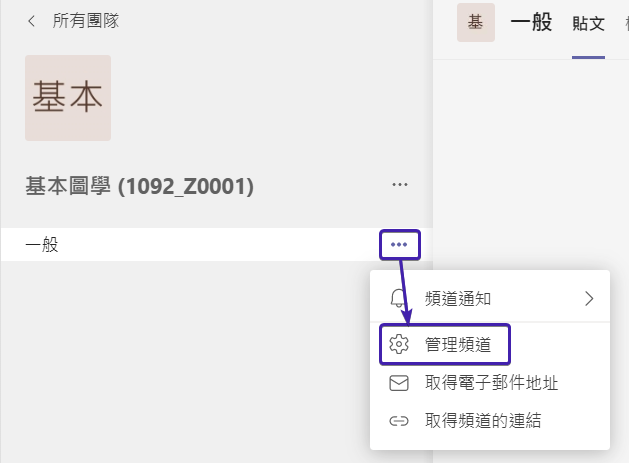
-
設定成「只有擁有者能夠張貼訊息」即可
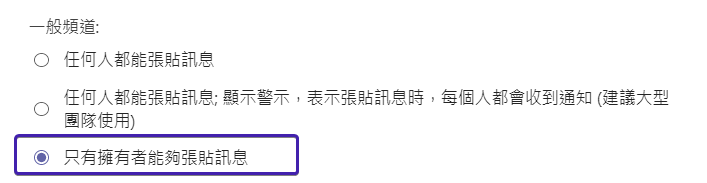
第二步:使用「排程會議」建立會議
為何使用排程會議?
- 可藉由設定會議選項,解決「學生可以將其他同學踢出會議」及「學生在會議中互踢及錄影被學生停止或開啟」的問題
- 解決有些學生使用Android手機找不到會議可以加入的問題
- 可以讓學生在Teams的行事曆中看到有會議,時間到亦可由行事曆點選加入會議
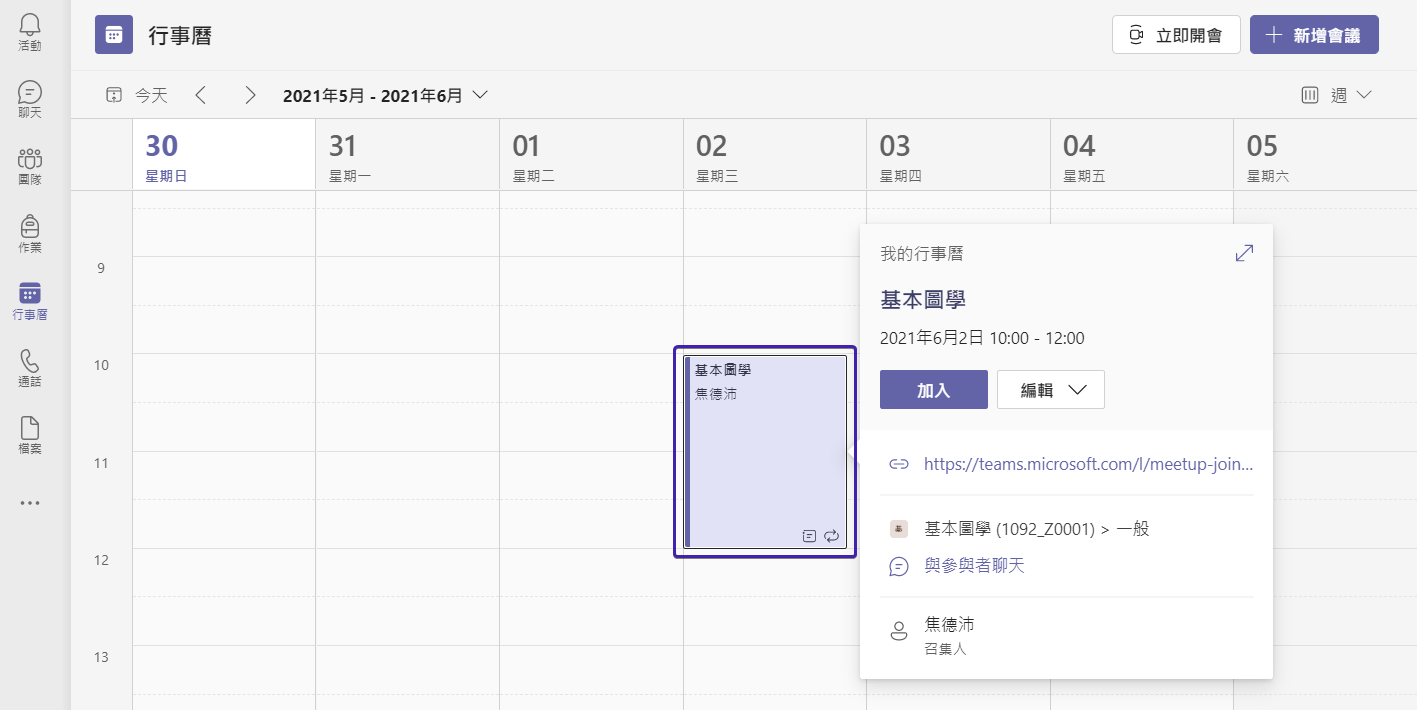
操作步驟
- 於課程一般頻道中,點選右上方開會旁的向下箭頭,選擇「排程會議」
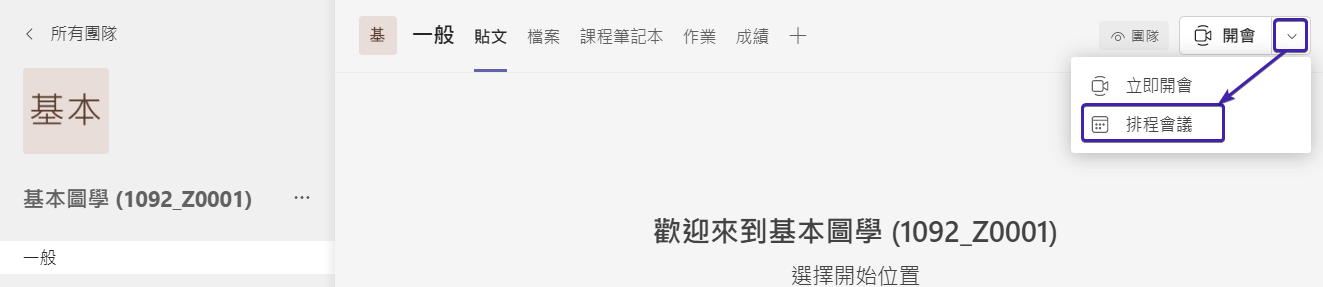
- 分別設定會議名稱、上課起迄時間、上課週期及會議注意事項,最後按下「傳送」
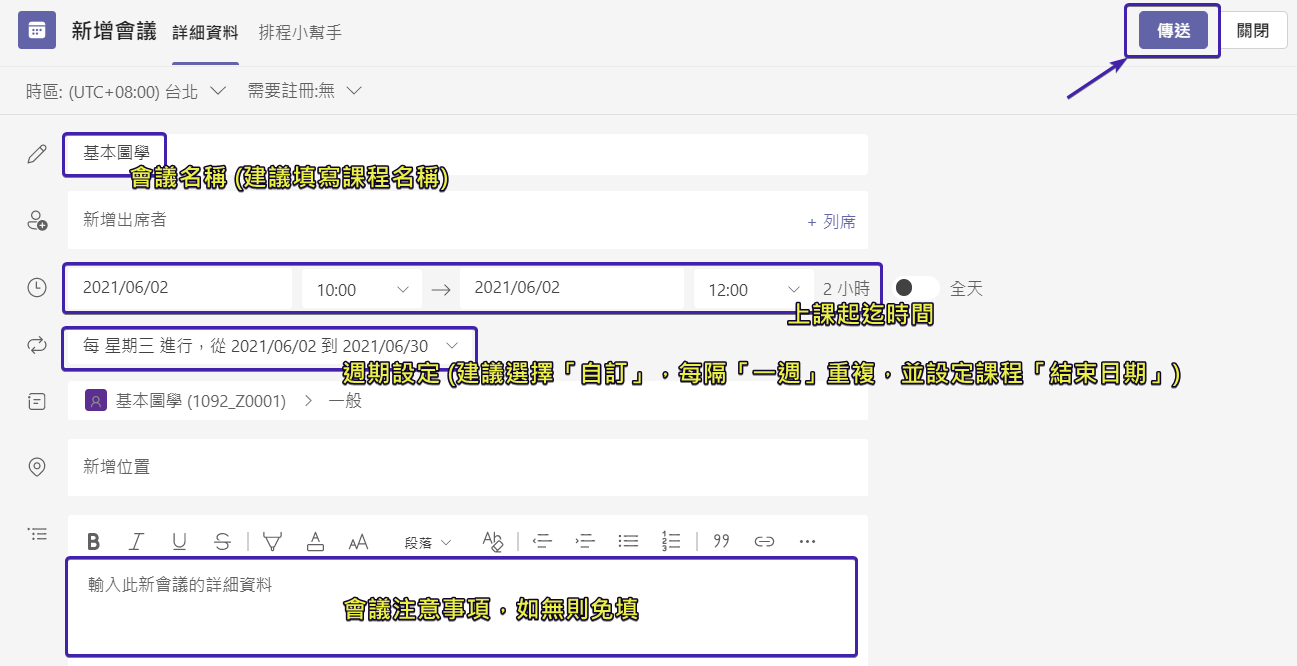
- 點選剛剛建立好的會議
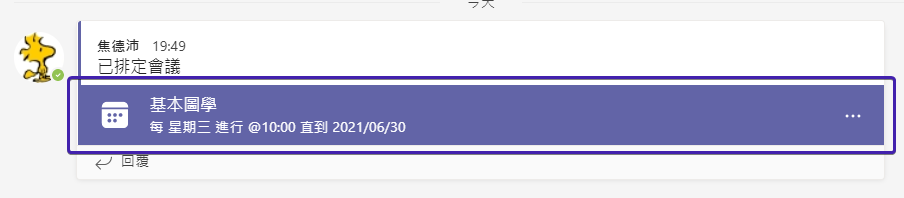
- 點選「會議選項」 (會開啟瀏覽器,如果您的瀏覽器尚未登入過Teams,則再次填入Teams帳號密碼後登入)
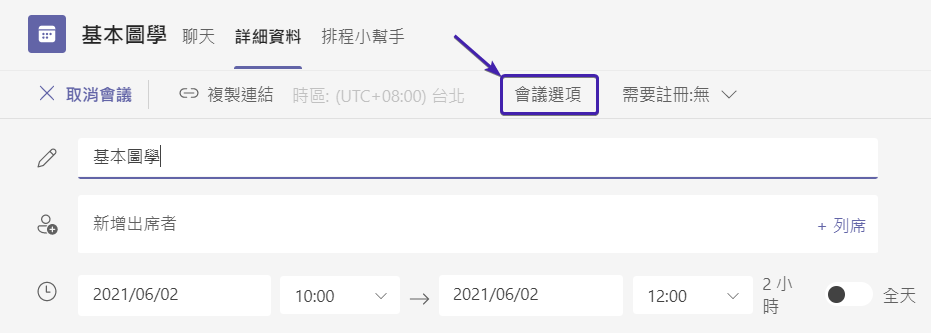
- 將「誰可以簡報?」改成「只有我」後,按下「儲存」
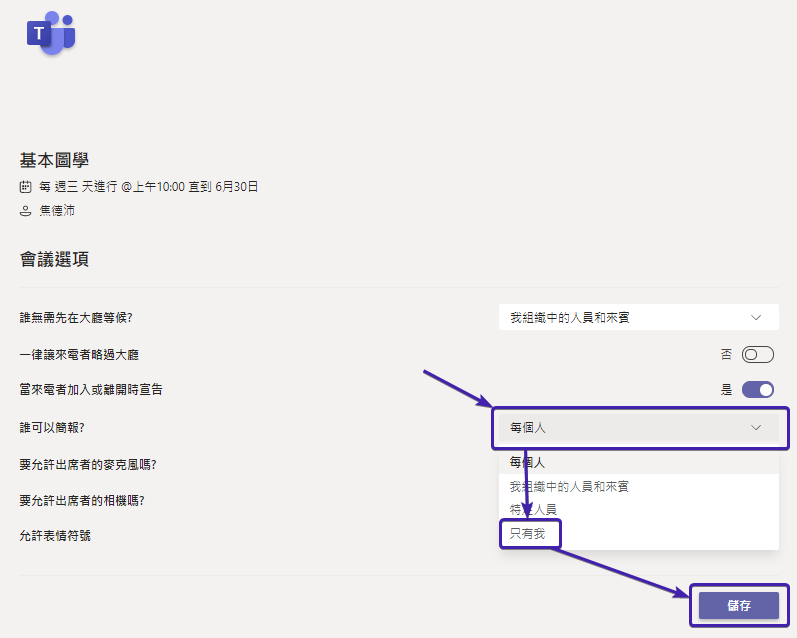
- 關掉瀏覽器或切換回 Teams 剛剛設定排程會議的畫面,按下右上角的「關閉」即可
