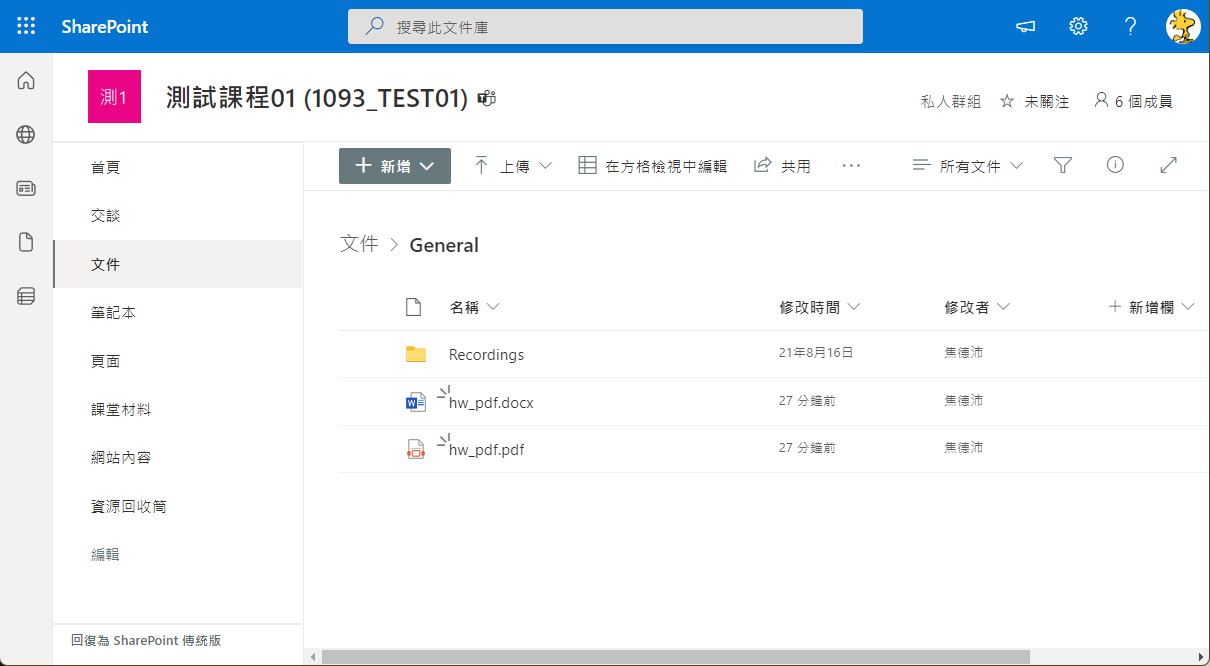Teams操作說明-Q&A
如何設定會議權限?
排程會議設定步驟:
-
進入編輯畫面的步驟如圖所示
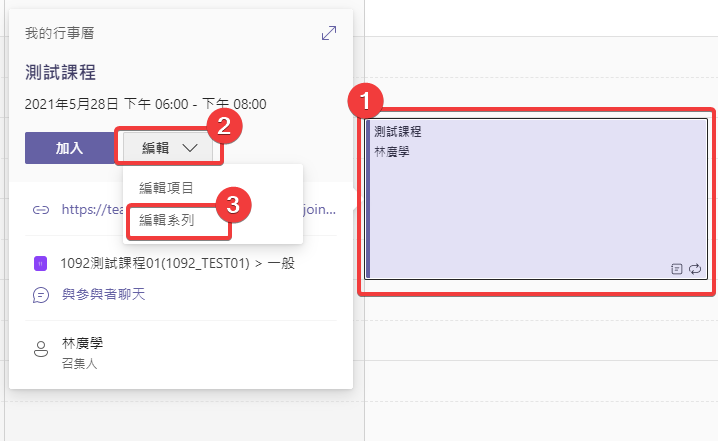
-
看到編輯畫面之後,按下
會議選項按鈕
-
點選
誰可以簡報右方的下拉選單,將每個人改為只有我,並按下儲存Note
- 點選「會議選項」後,會使用瀏覽器開啟網頁
- 第一次使用會要求您再次登入 請注意帳號是否正確

讓學生分享畫面
- 點選
顯示參與者圖示- 點選要分享的學生,將其
設為主持人
- 點選要分享的學生,將其
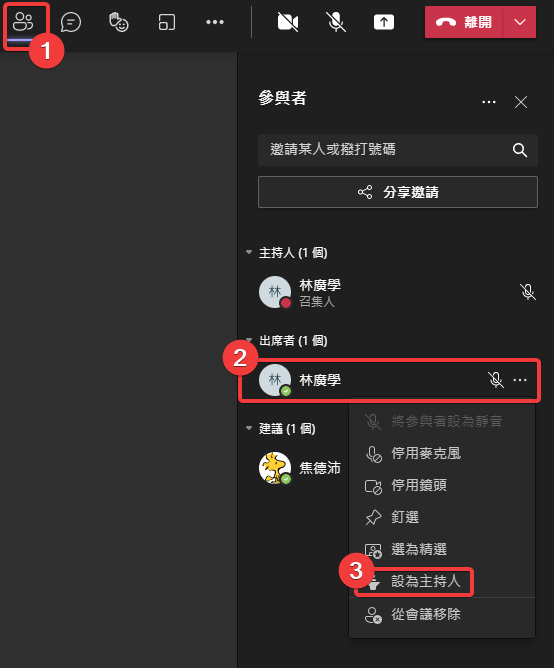
如何建立校外來賓可參加的排程會議(可使用聊天室及白板功能,不需建立團隊)?
建議辦理各類會議,儘量使用此方式來進行,特別是有邀請外賓或辦理線上研討會之類,這樣與會人員才可正常使用聊天室、分享檔案及白板等功能
-
點選「行事曆」=>「新增會議」
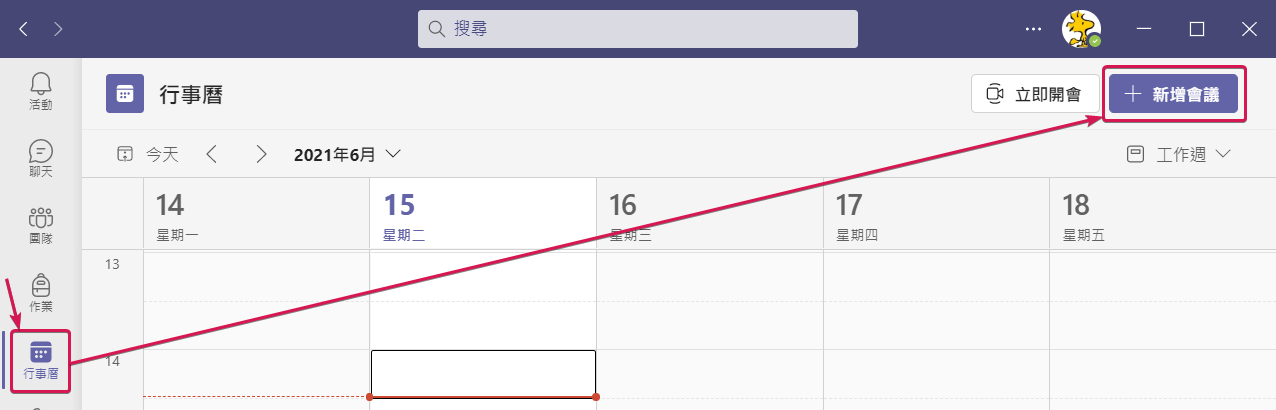
-
請出席者或列席者欄位至少設定一人(如果真找不到人設,可以隨便填寫你自己的任意Email,系統才會產生會議連結),並請將「頻道」留空
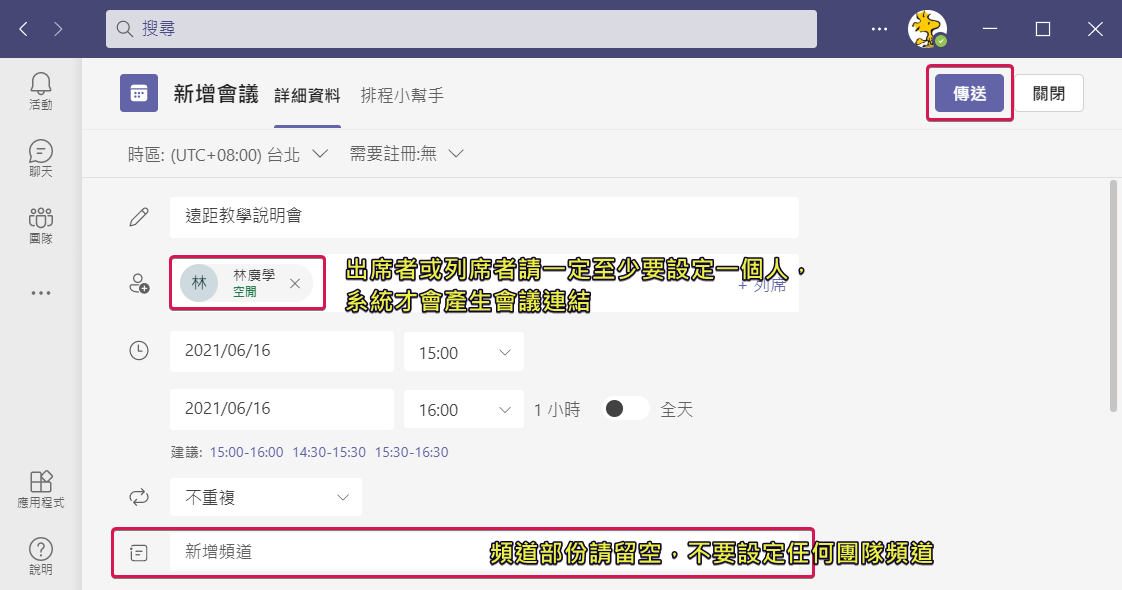
-
點選會議方框後,再點選複製會議連結圖示,將會議連結貼給與會人員,與會人員點選後,就會直接進入此會議 (非本校外賓亦同),且會議中可正常使用聊天室及白板功能
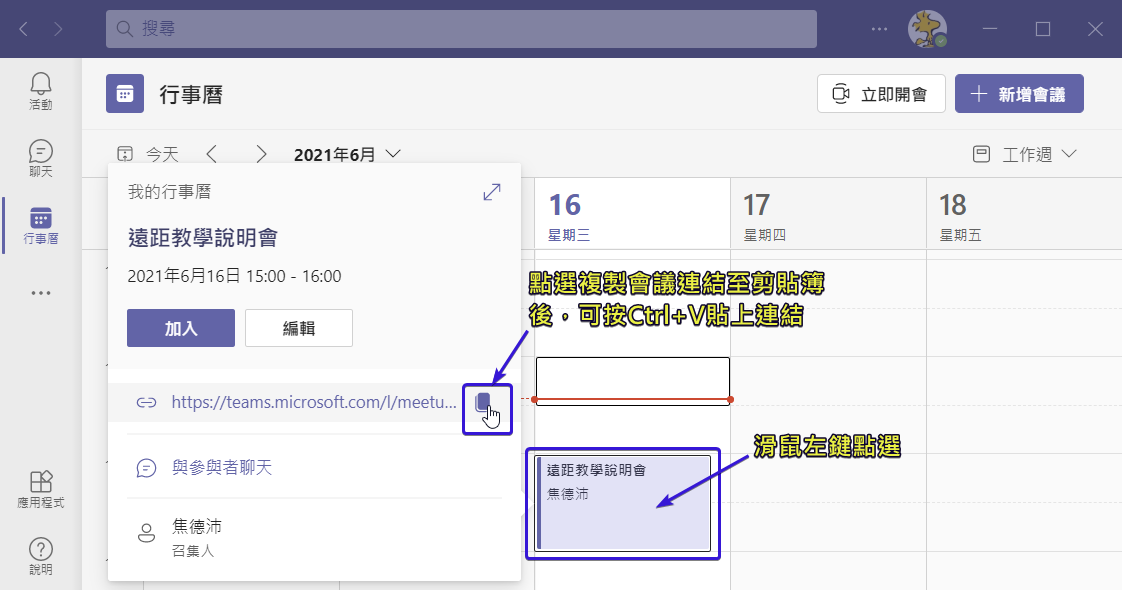
-
會議結束後,會議錄影及出席報告可以在「聊天」中找到
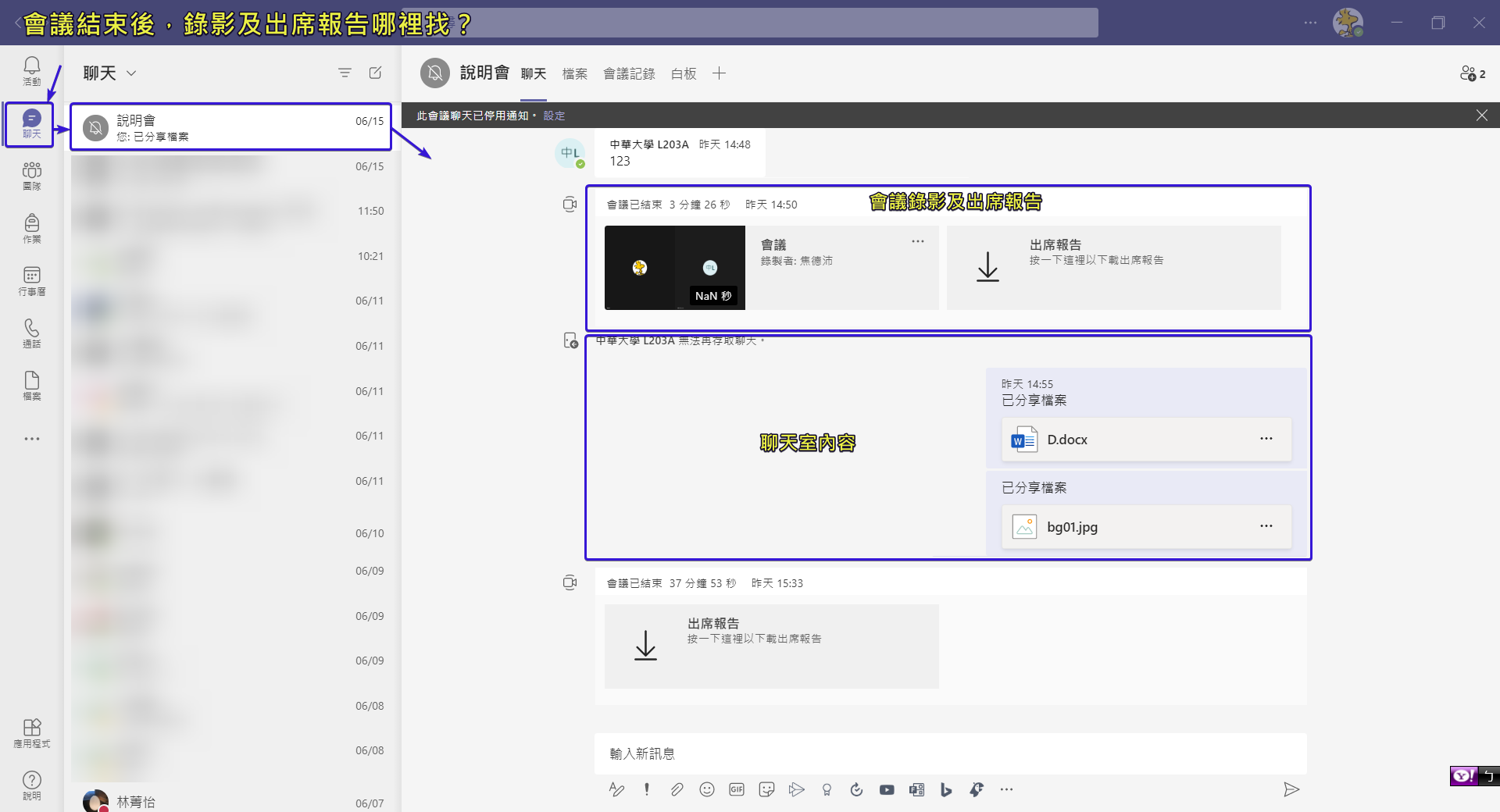
如何使用Teams與教師或學生聯繫?
操作步驟
- 在左方點選
聊天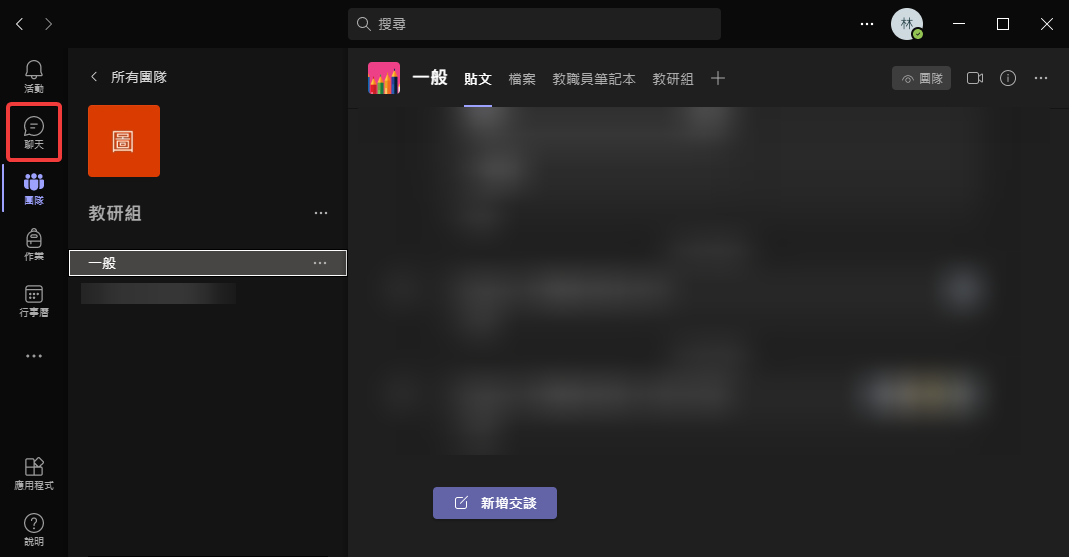
- 進到聊天的頁面之後點選下圖紅框處
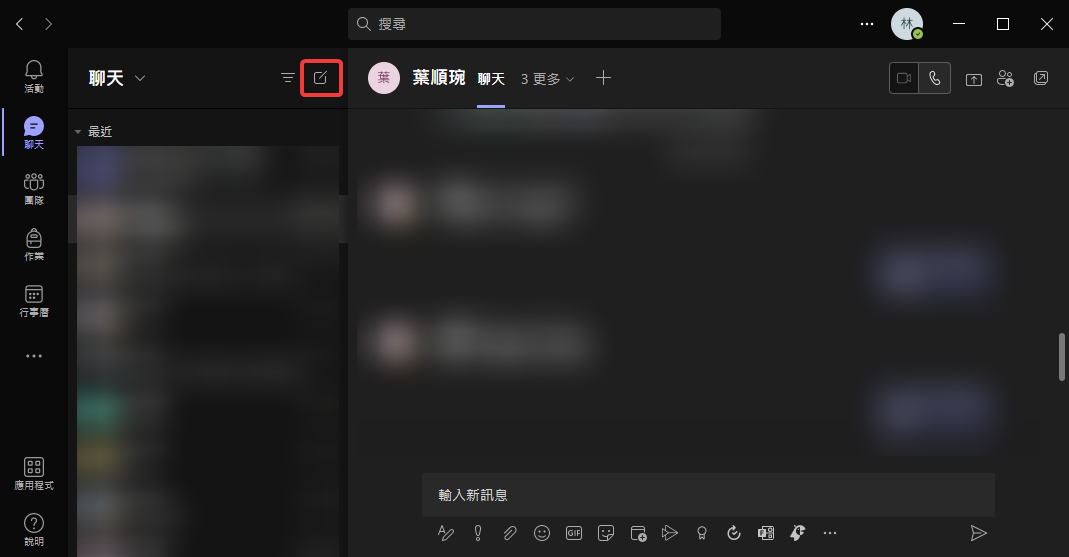
- 輸入學生學號或教職員工號(名字也可以)並點選欲尋找之使用者之後,即可開始傳訊息
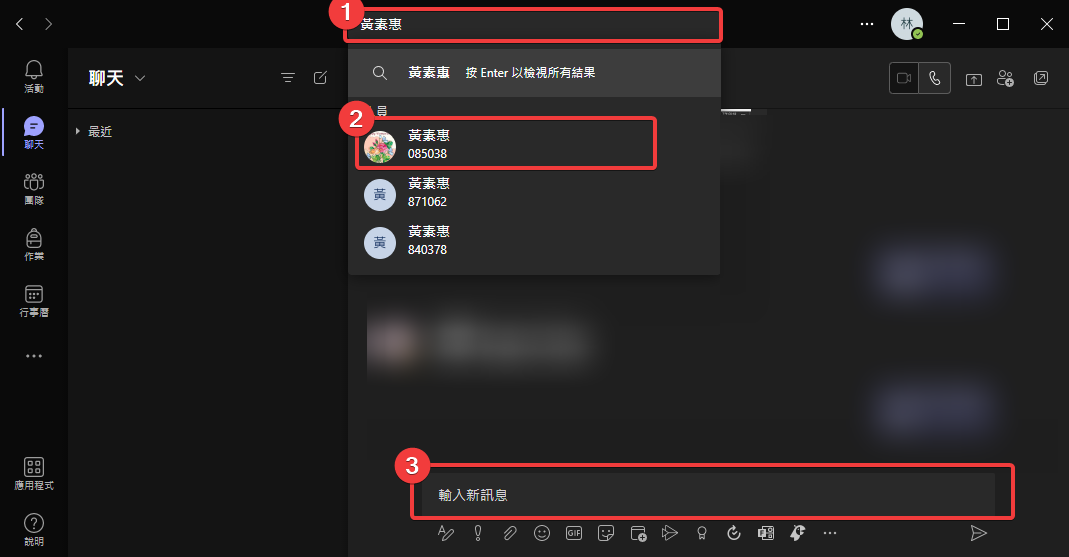
開「團隊會議」時,如何讓與會人員更容易存取「團隊的檔案」?
現在很多會議都會直接給會議連結就可以加入開會,可是會議資料放在團隊檔案區中,團隊與會人員要找到該會議團隊,再進去檔案區下載就變得十分麻煩,因此您如果是會議的召集人,在事前提供與會人員會議網址時,可以另外多提供一個團隊檔案區的網址,這樣對與會人員就方便多囉!
操作步驟
- 進入團隊中的「檔案」區,點選上方的「複製連結」
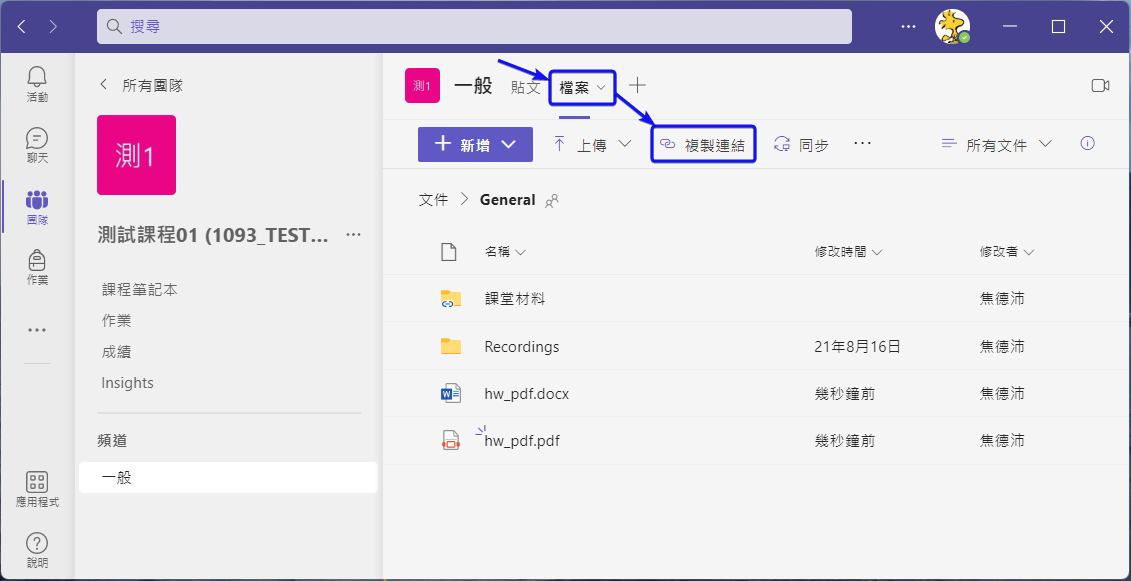
- 預設是「只有「中華大學」中擁有連結的人員可以檢視」,也就是有@ms.chu.edu.tw的人都可以看到檔案,如您只想要團隊成員才有權限進入,則請點選下方框出的那塊,將其改為「擁有現有存取權限的人員」
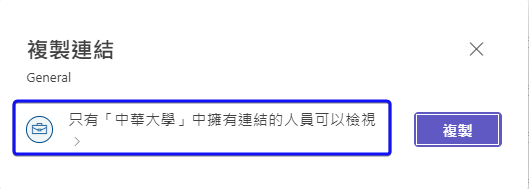
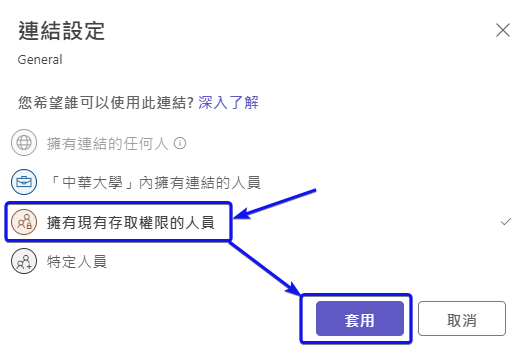
- 點選複製,即可將此團隊檔案連結連同會議連結一併提供給與會人員
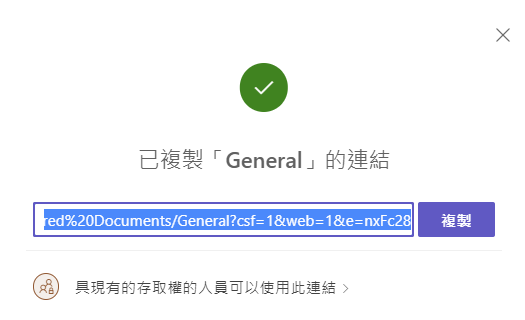
與會人員使用此連結並登入後之畫面