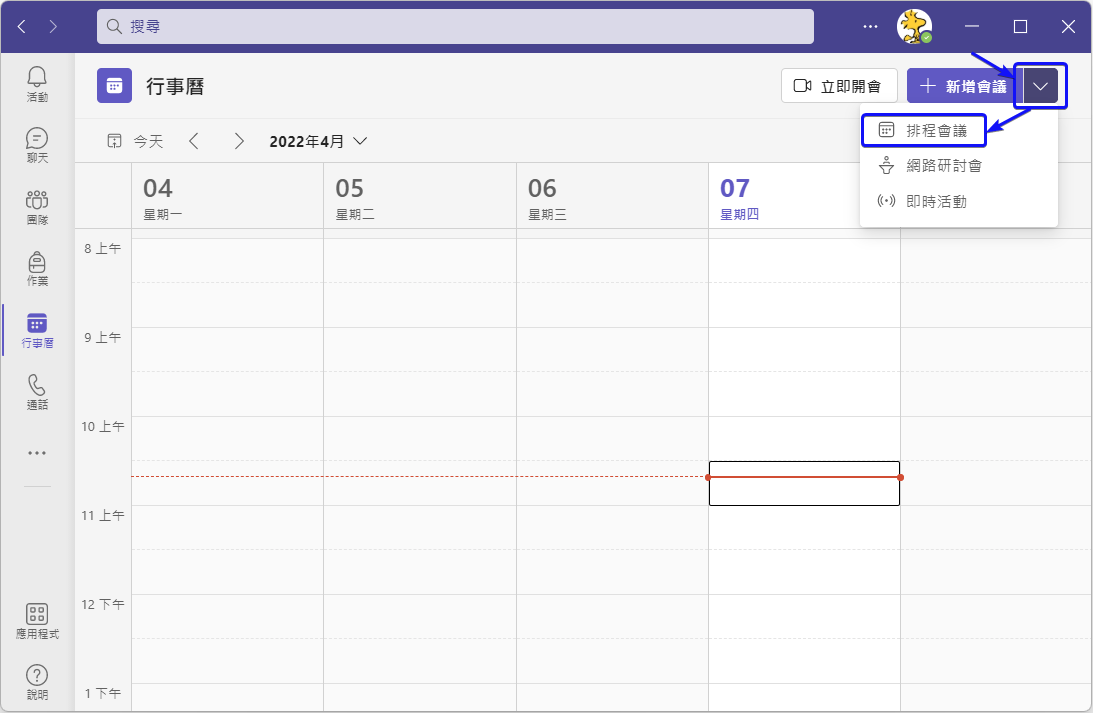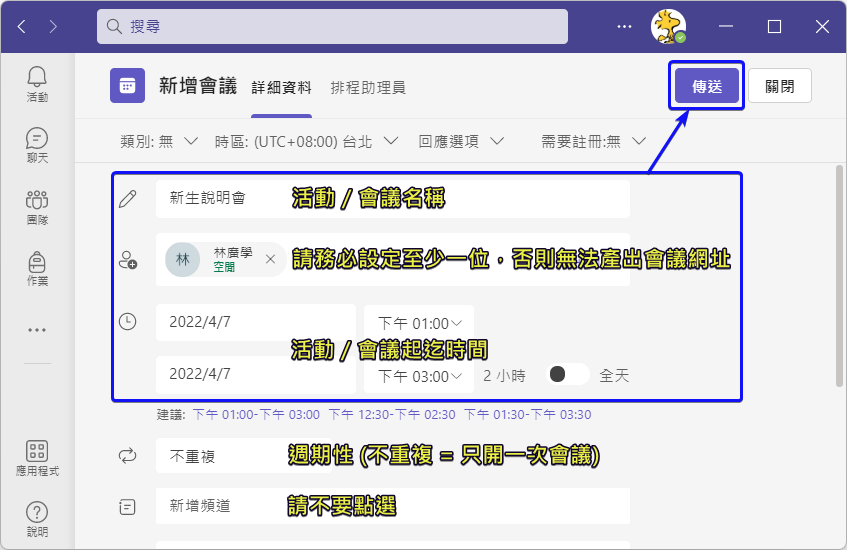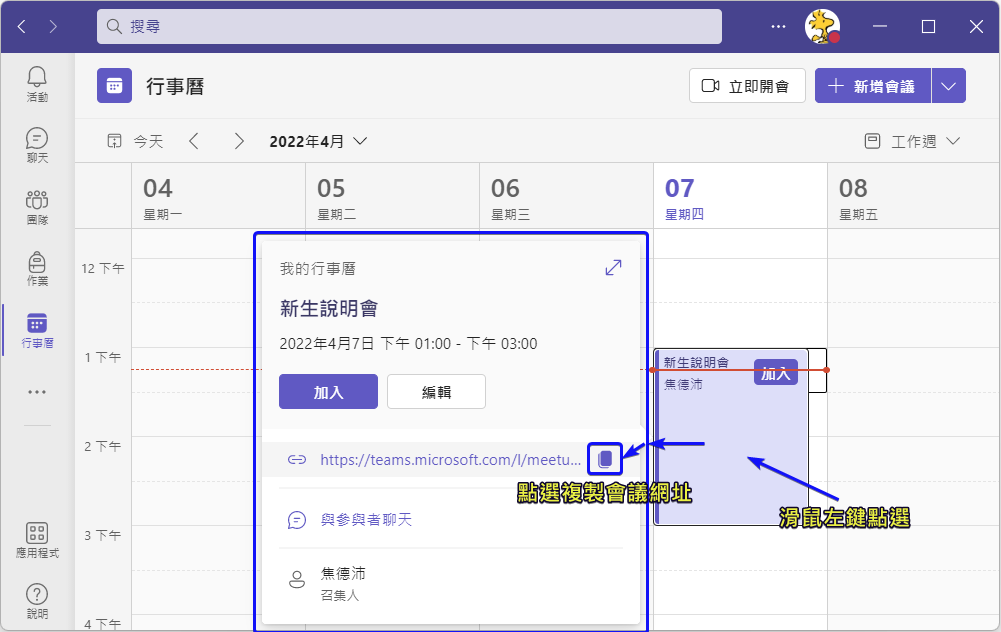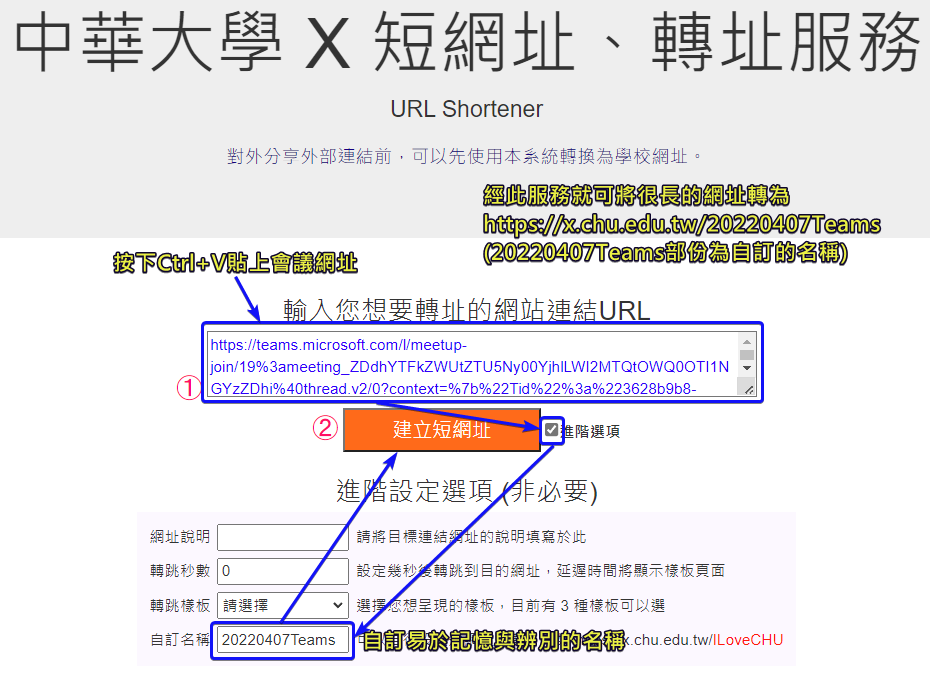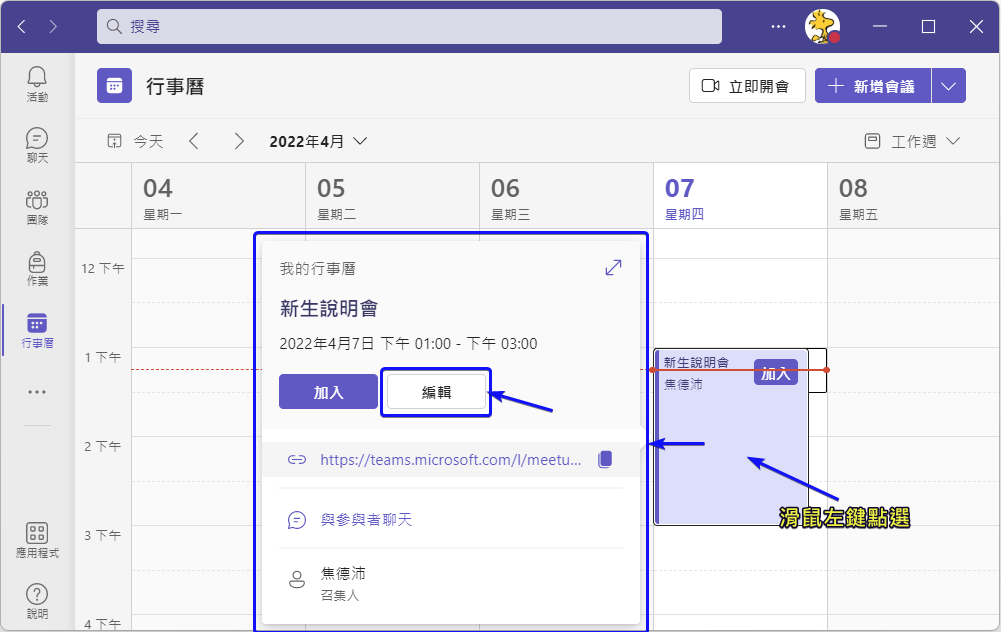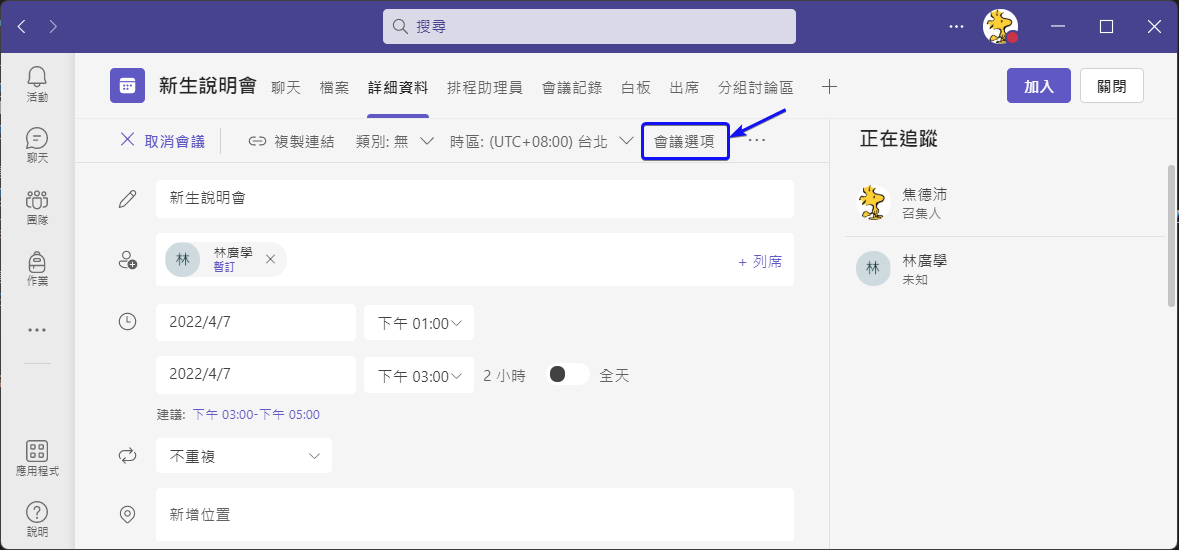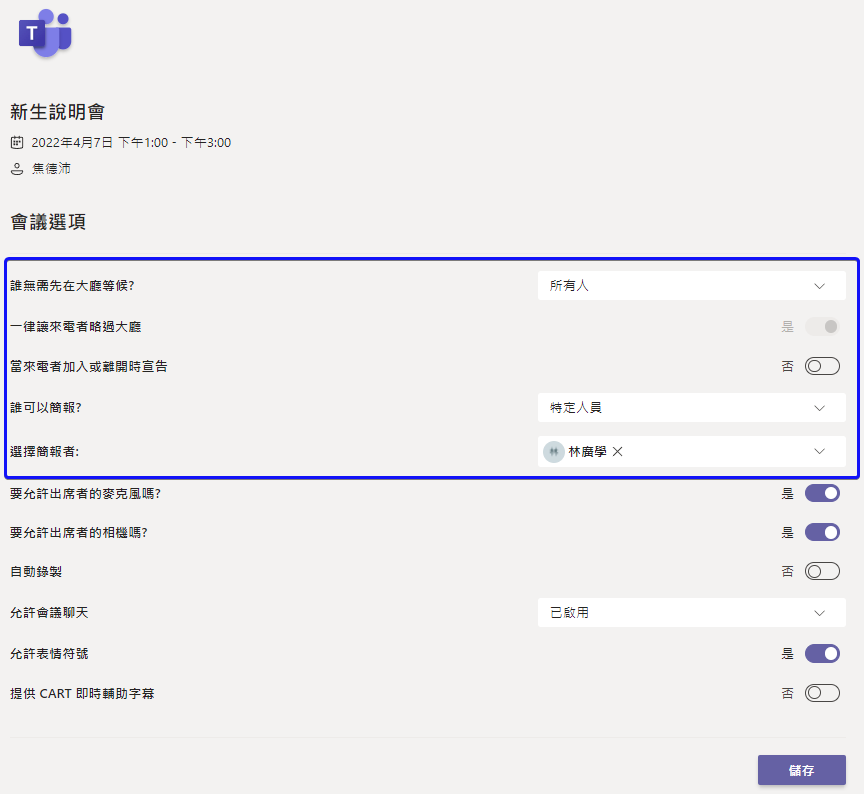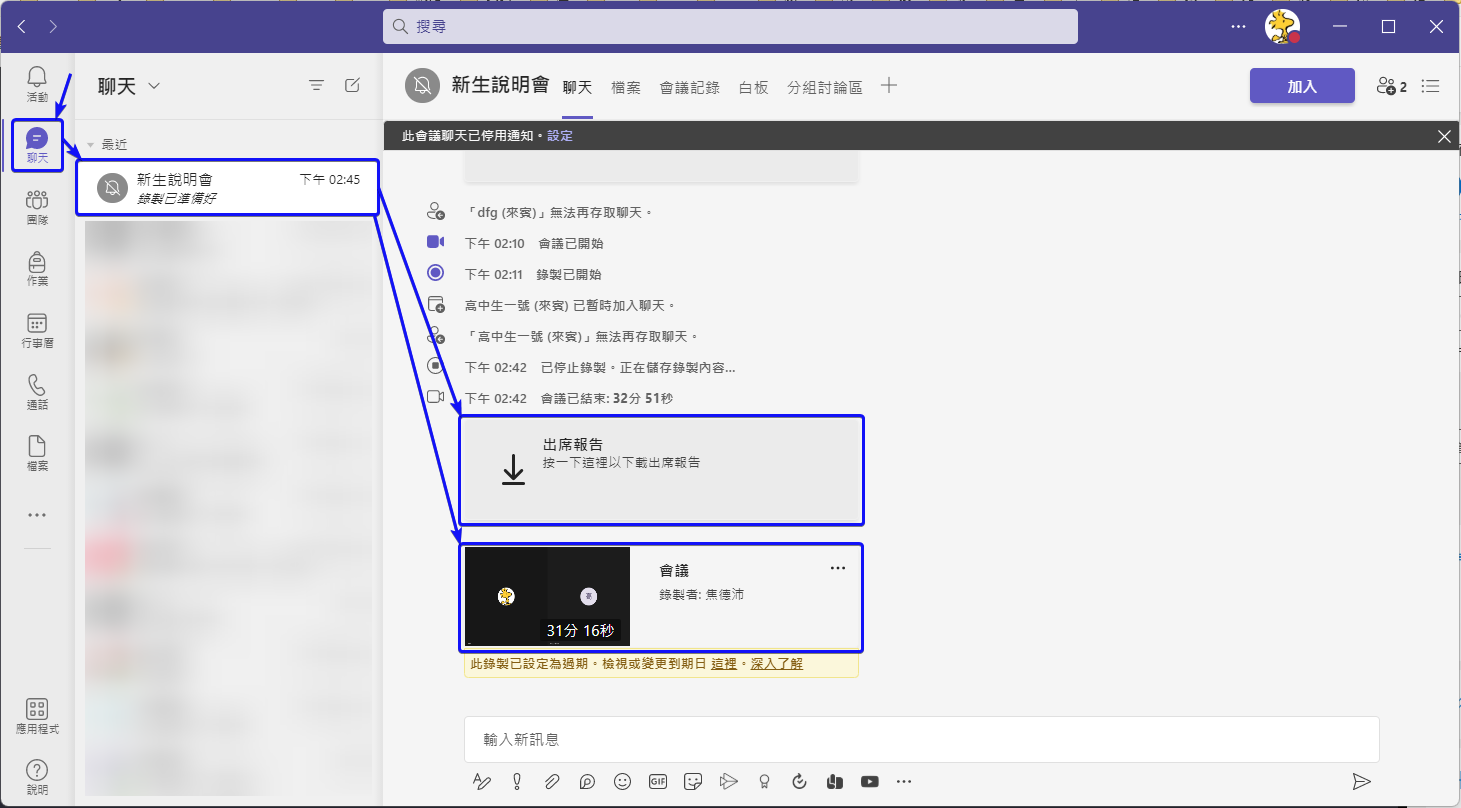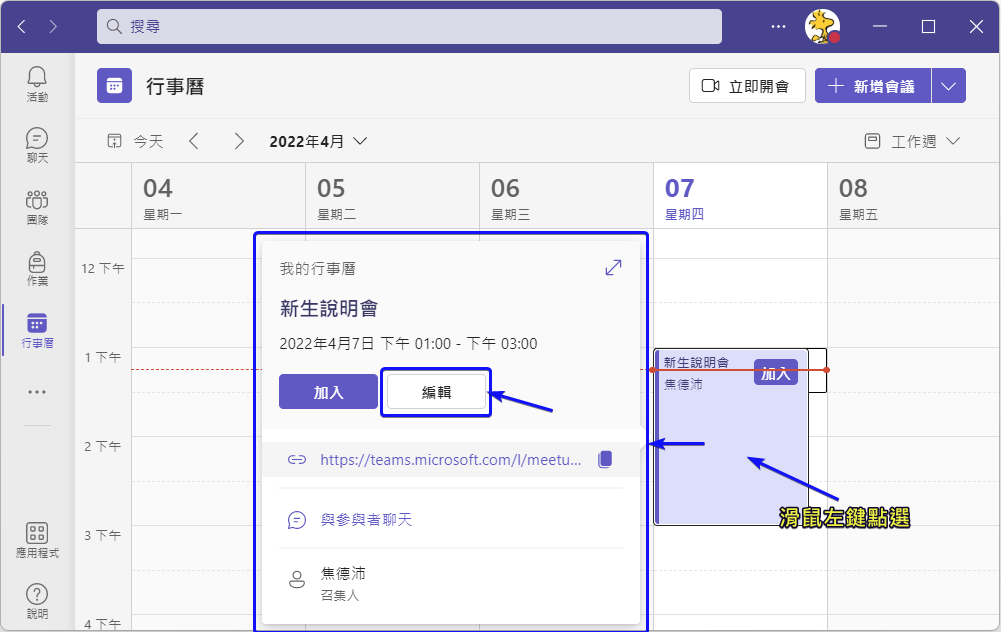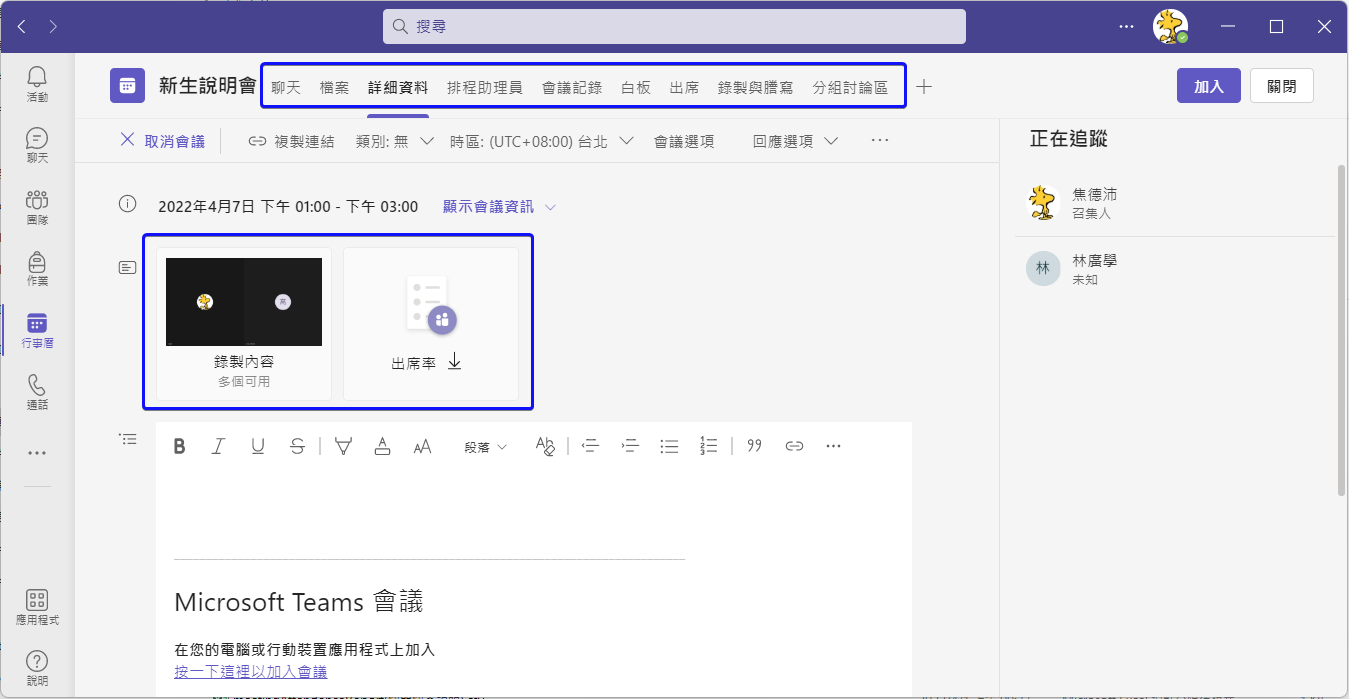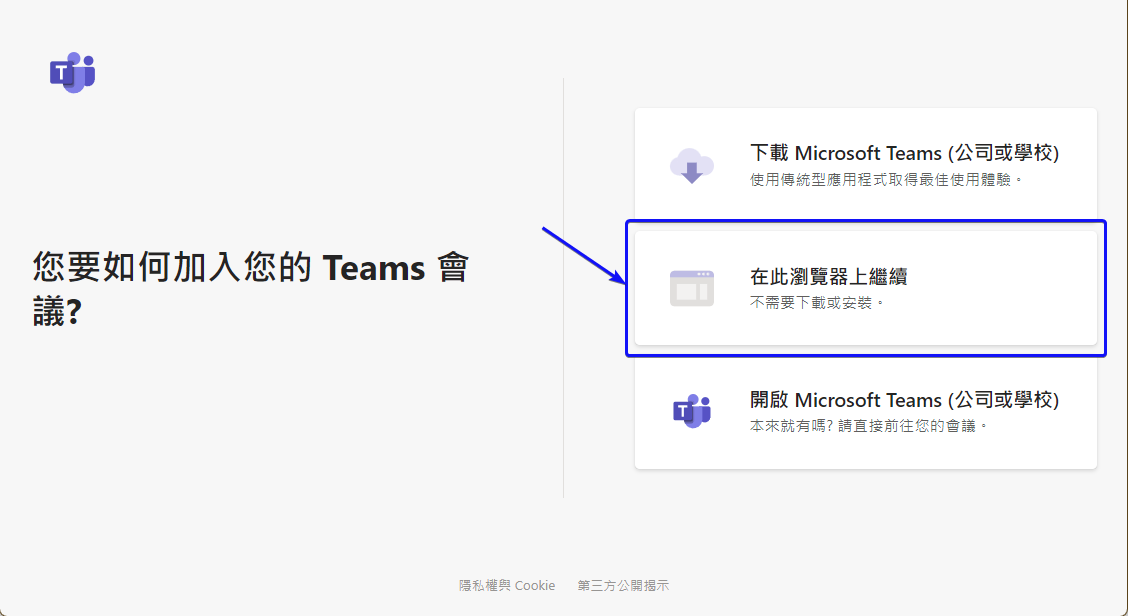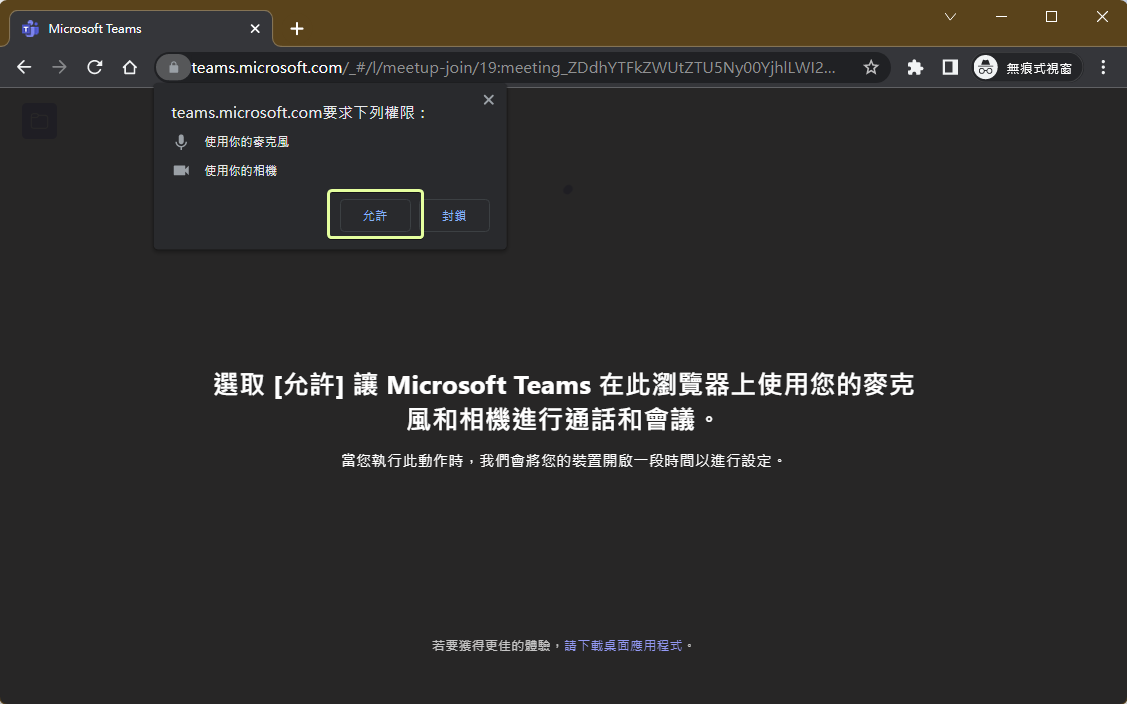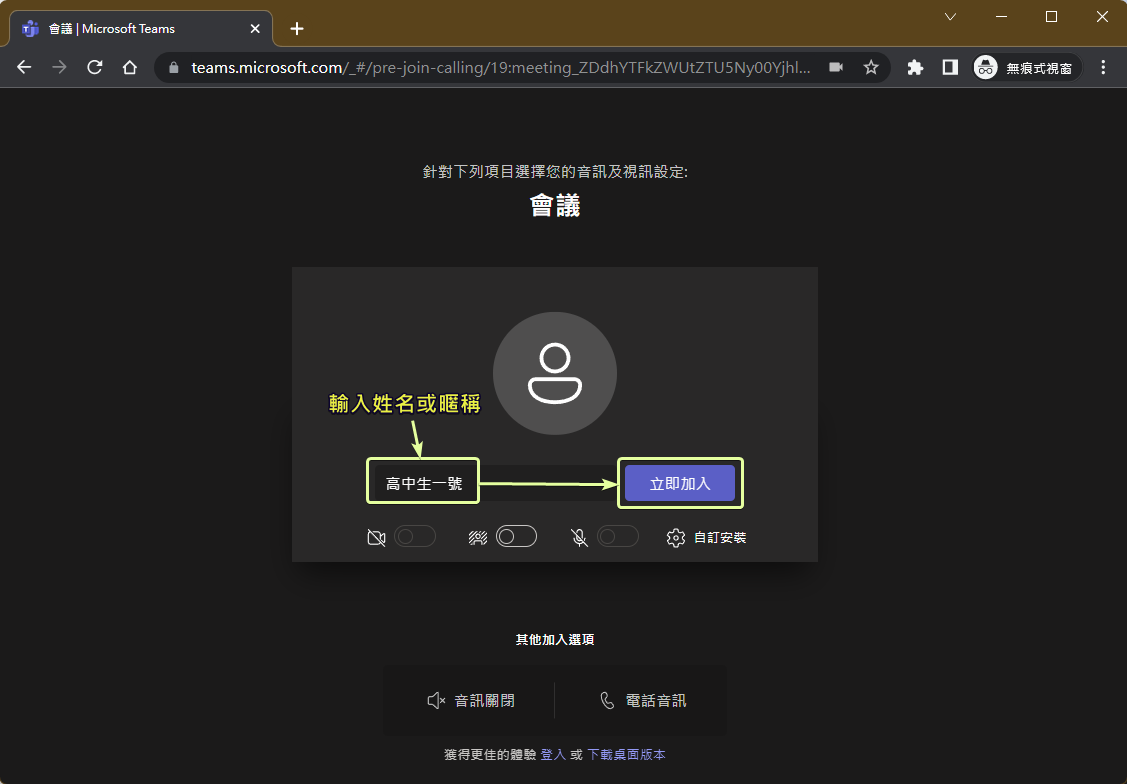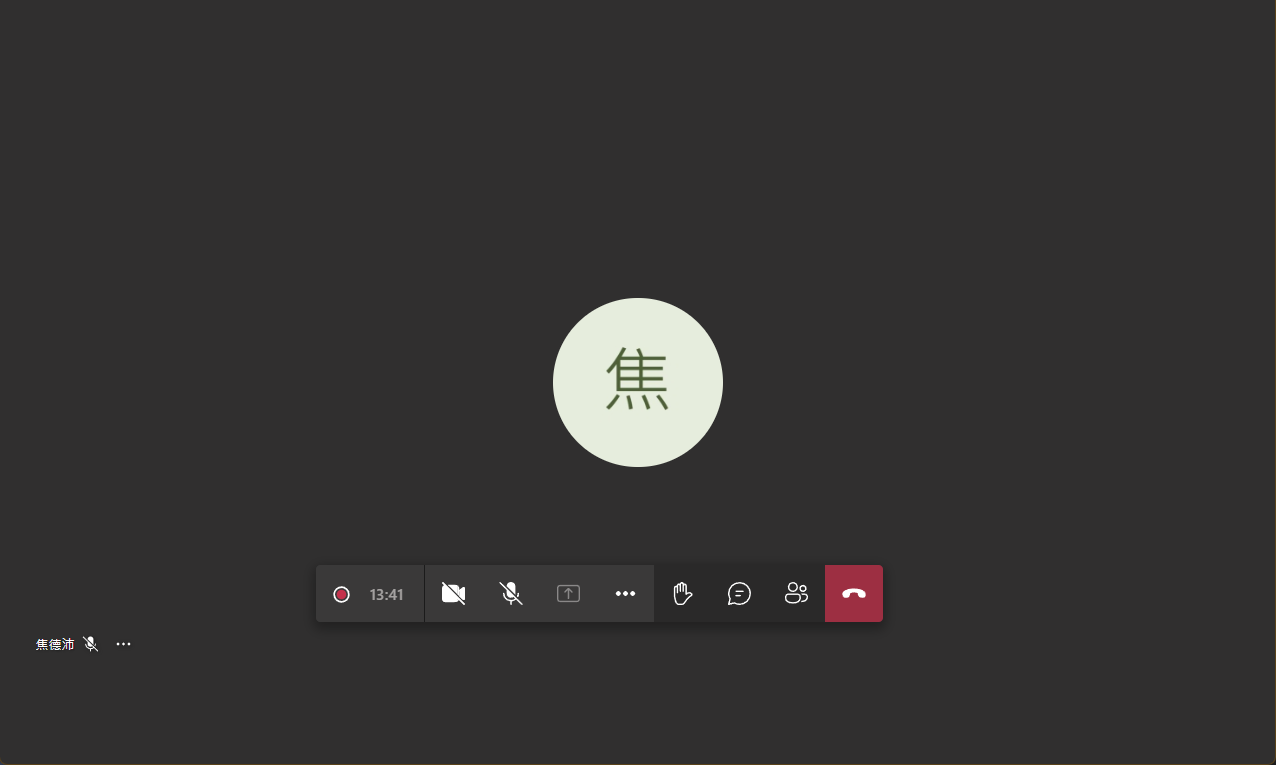舉辦大型活動
簡介
- 舉辦大型活動或辦理非常態性會議,特別是有很多非本校的來賓時,請使用「行事曆」去建立會議,不要在團隊中的頻道建立會議,以免會議進行中無法使用聊天室、白板...等功能。
- 使用「行事曆」建立「排程會議」及「網路研討會」可支援1000人加入會議進行互動(因疫情關係支援至2023/06/30前) [微軟官方文件]
- 活動不用先報名,請選用「排程會議」 (此方式可提供與會人員會議網址,與會人員可以很方便的點選網址,利用網頁的方式進入會議)
- 活動要先報名,請選用「網路研討會」 (提供註冊表單功能)
- 詳情可參考:Microsoft Teams 網路研討會《一點就通大補帖》
操作說明 - 以排程會議為例
- 建立排程會議:
- 行事曆 => 新增會議旁的向下箭頭 => 排程會議
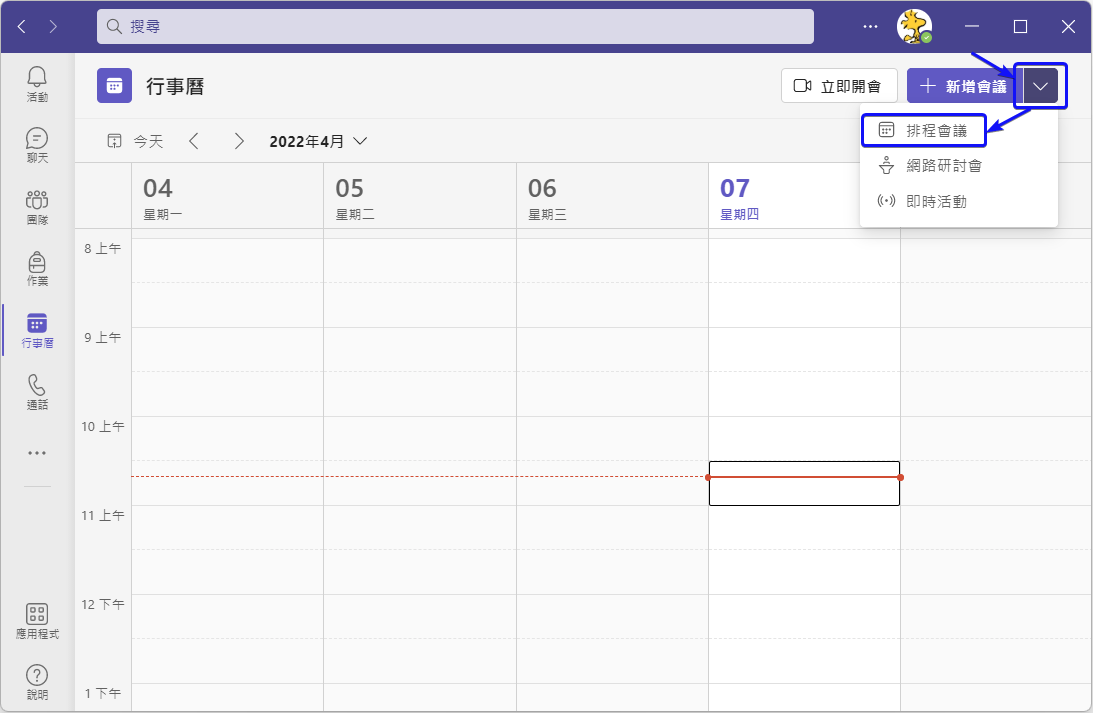
- 填寫會議名稱、選擇出席者(請務必至少選擇一人,否則會無法產生會議網址,後續需指定特定人員可於會議中進行簡報,亦需將之加入)、舉辦時間後,點選「傳送」
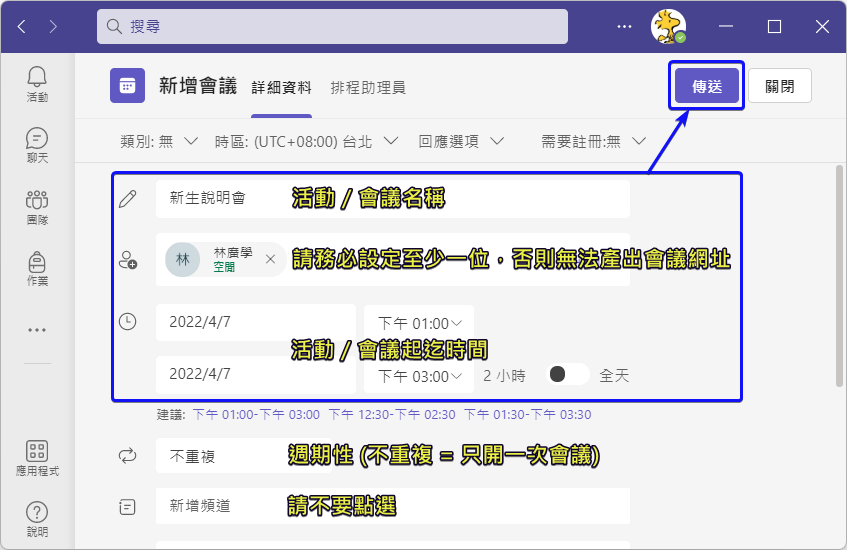
- 複製會議網址:
- 設定會議選項:
- 於行事曆中點選剛剛建立的會議,再點選會議資訊框中的「編輯」
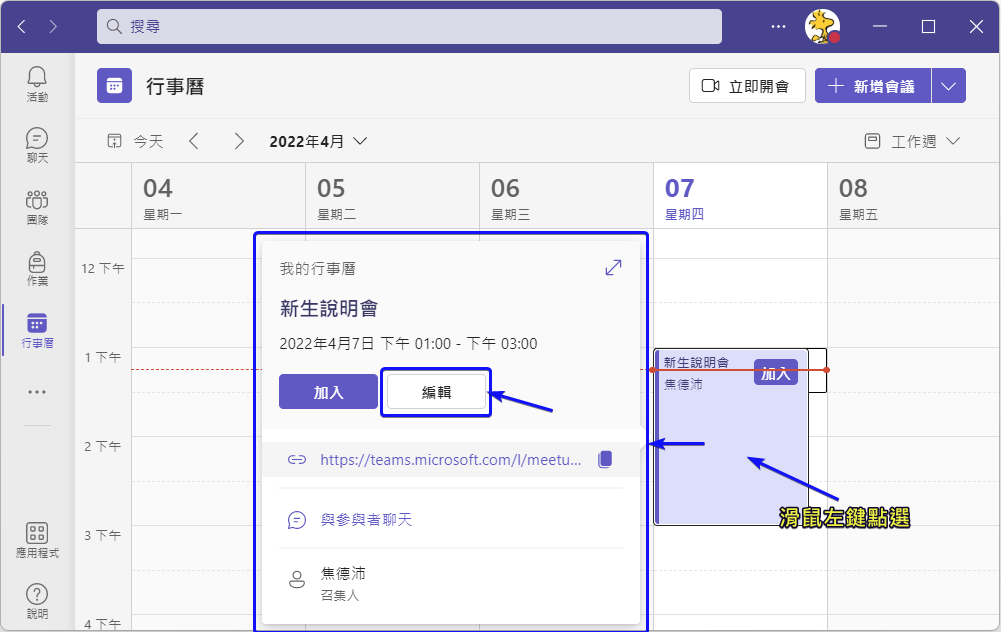
- 點選「會議選項」 (因會議選項是利用瀏覽器開啟,可能會需要您再登入一次xxxxxx@ms.chu.edu.tw的帳號)
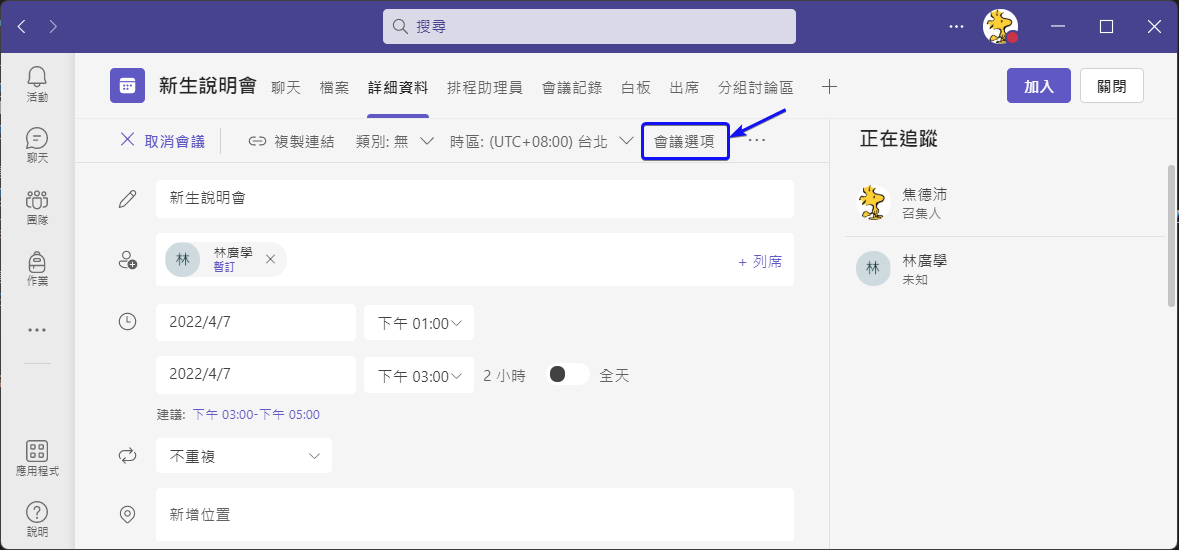
- 依需求設定「誰無需先在大廳等候」 (建議選擇「所有人」,否則您還需一一准許訪客進入會議)
- 依需求設定「一律讓來電者略過大廳」
- 依需求設定「當來電者加入或離開時宣告」 (建議關閉)
- 可利用「誰可以簡報」及「選擇簡報者」選項,預先設定會議主持人/簡報權限 (如要選擇特定人員為簡報者,在建立會議時,要將其設為出席者,這邊才會列出給予選擇)
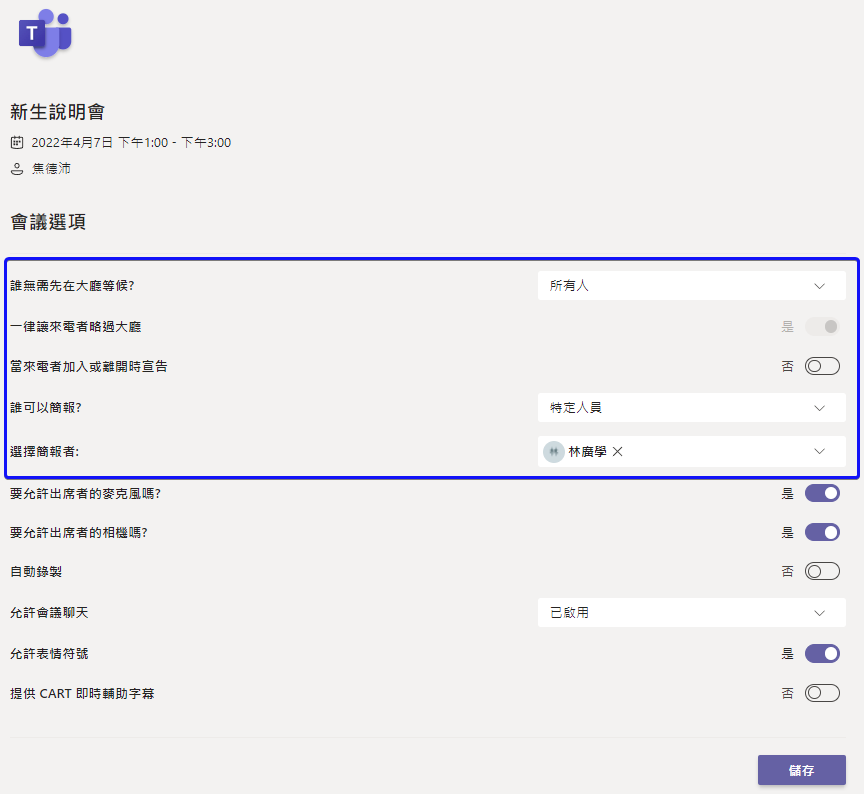
補充說明
會議錄影、出席報告在哪找?
- 方法一:左方選擇「聊天」,在聊天列表中找到會議名稱,點選後,右方就會出現該會議的相關紀錄
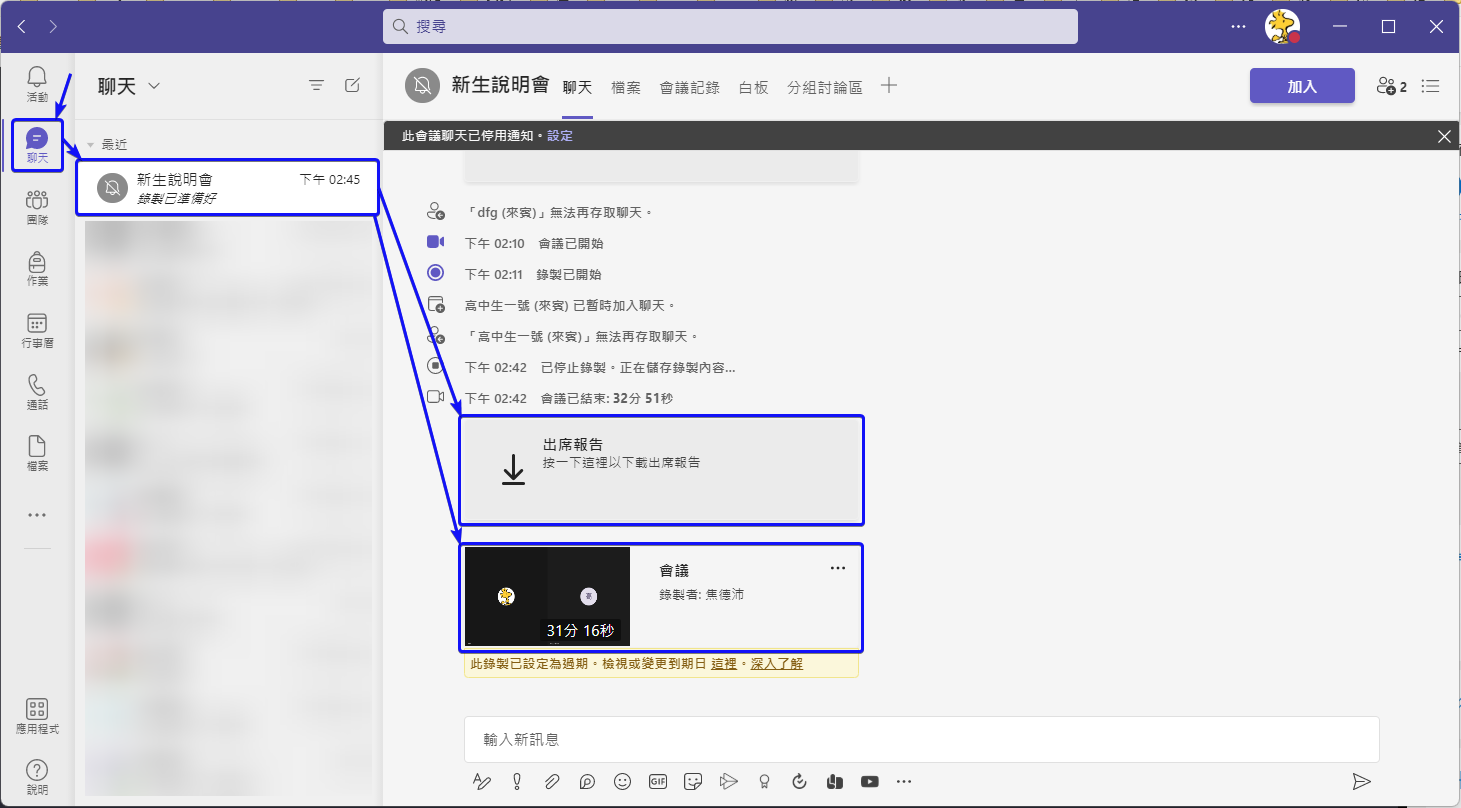
- 方法二:於行事曆中點選要尋找紀錄的會議,再點選會議資訊框中的「編輯」
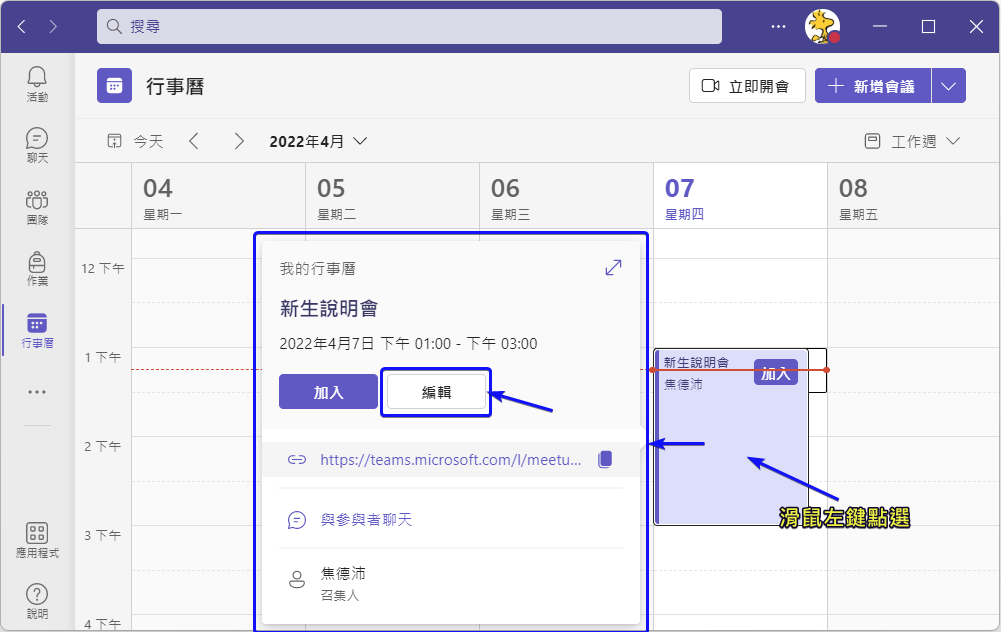
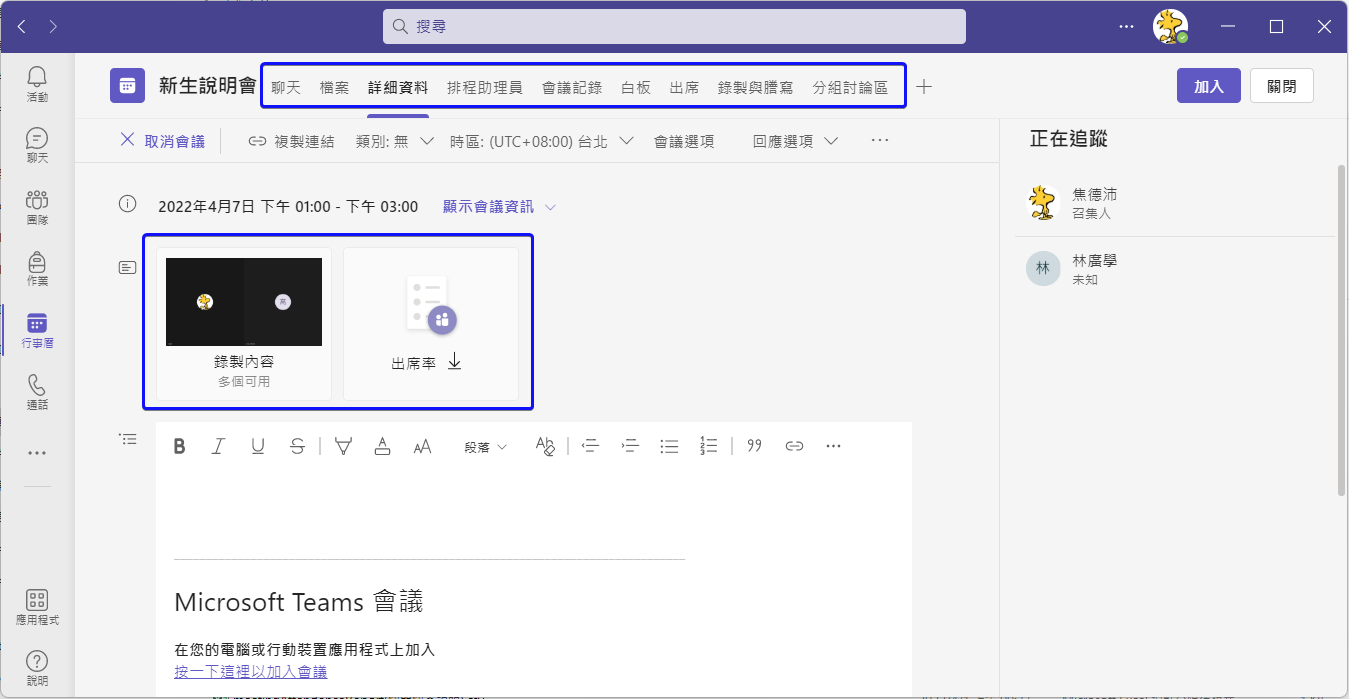
與會人員加入會議DEMO
- 與會人員點選會議連結後,會出現以下畫面,如未安裝Teams電腦版,可點選「在此瀏覽器上繼續」進入會議
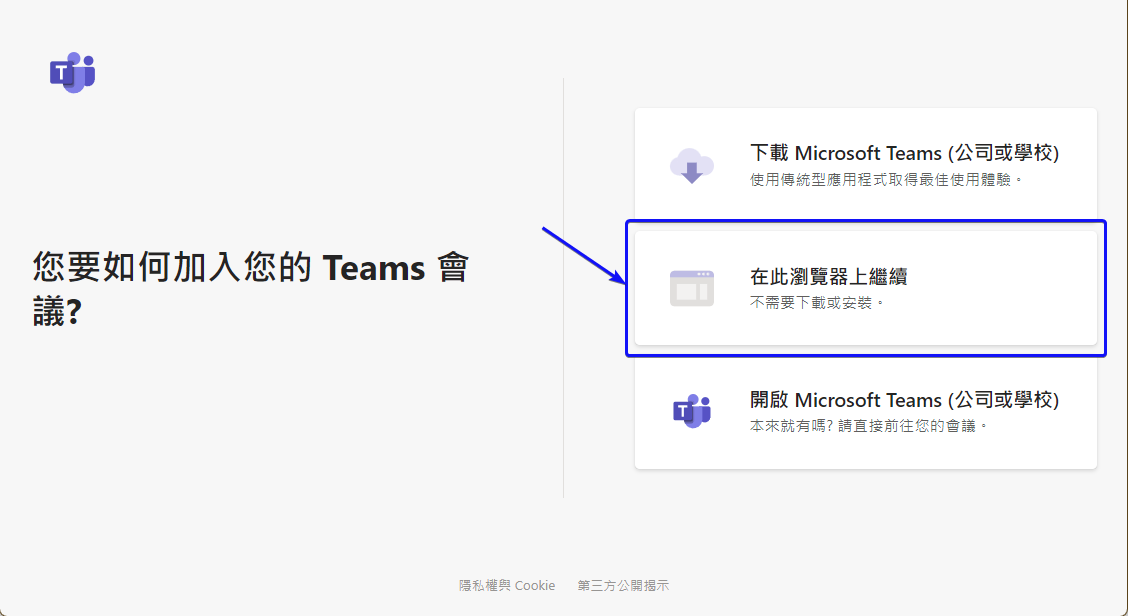
- 瀏覽器要求麥克風及網路攝影機權限
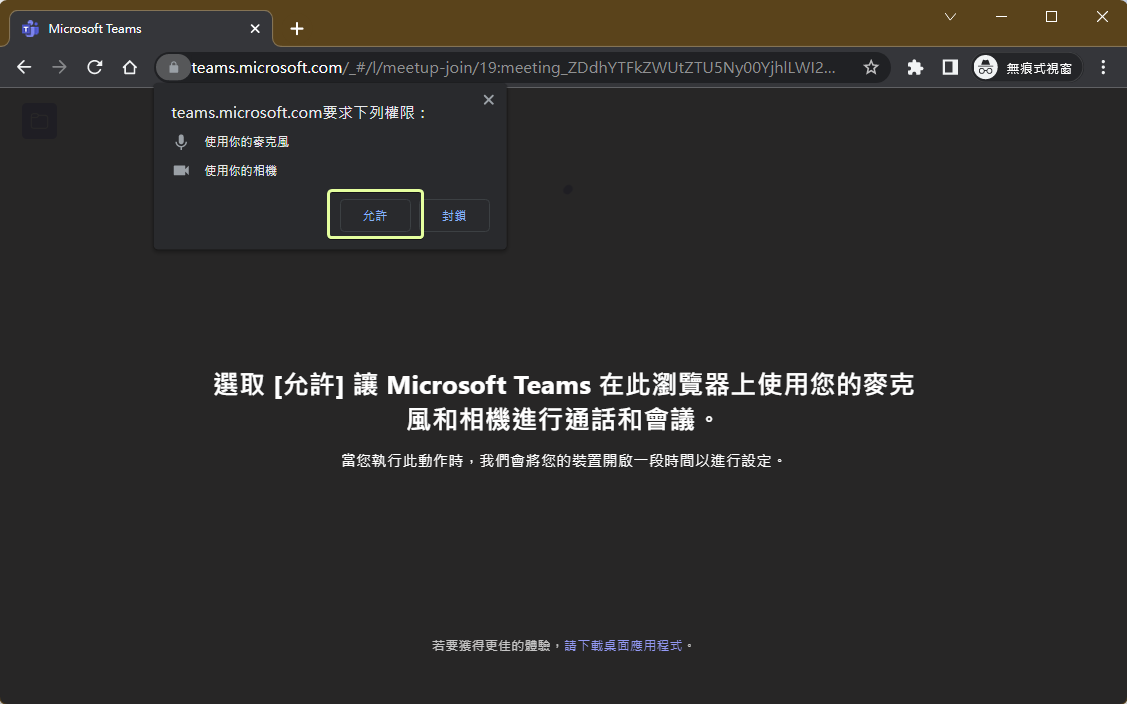
- 輸入姓名或暱稱
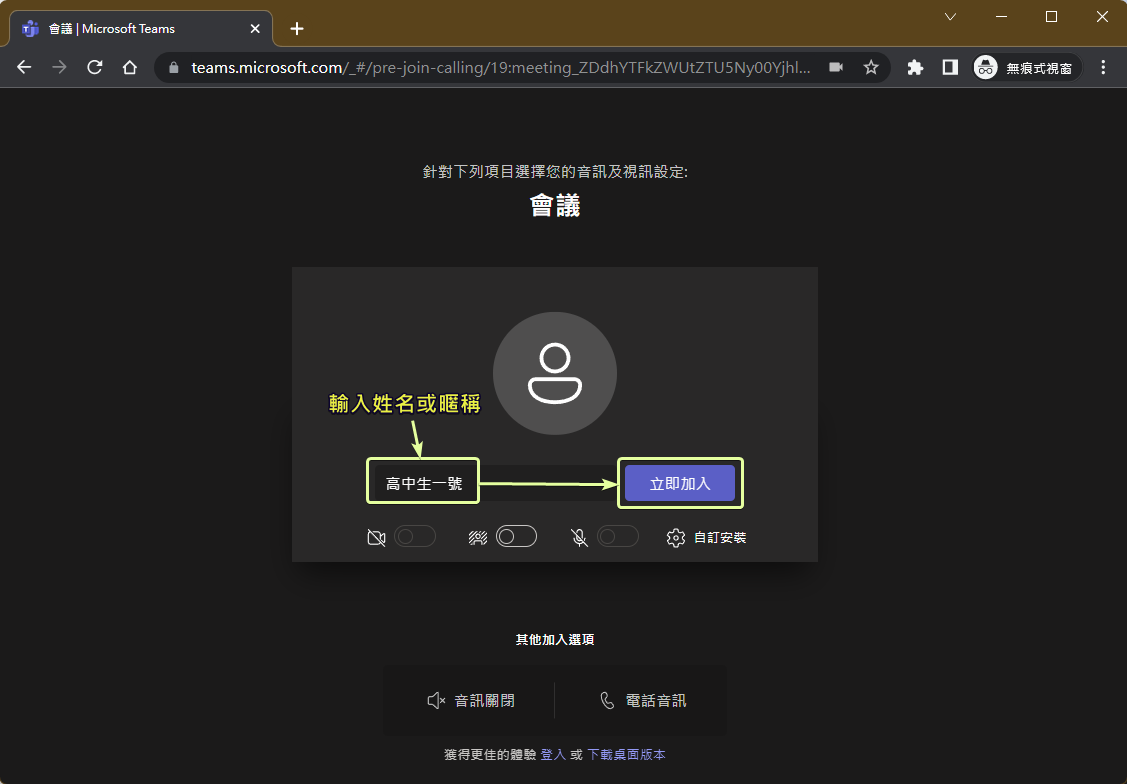
- 成功進入會議
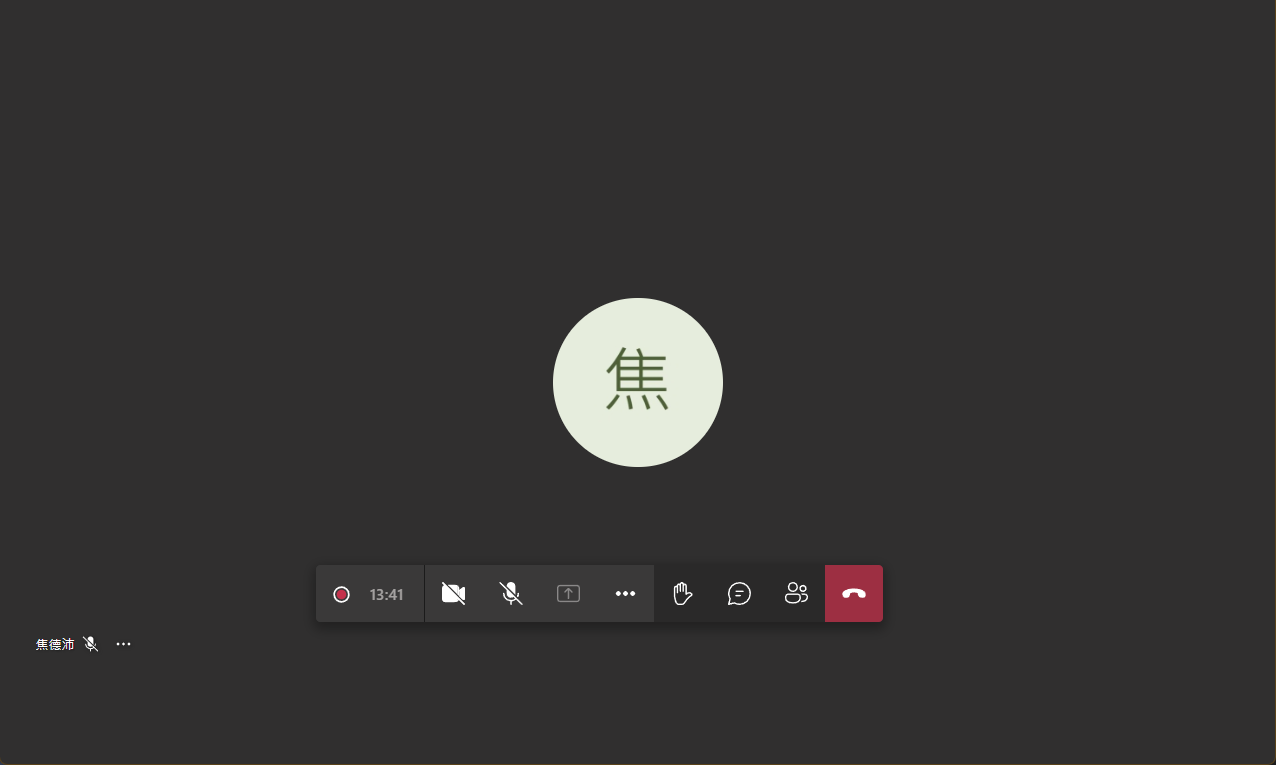
相關網址